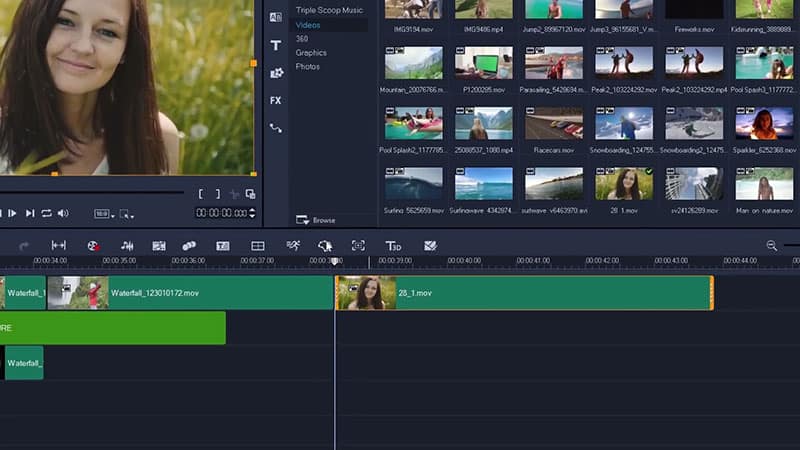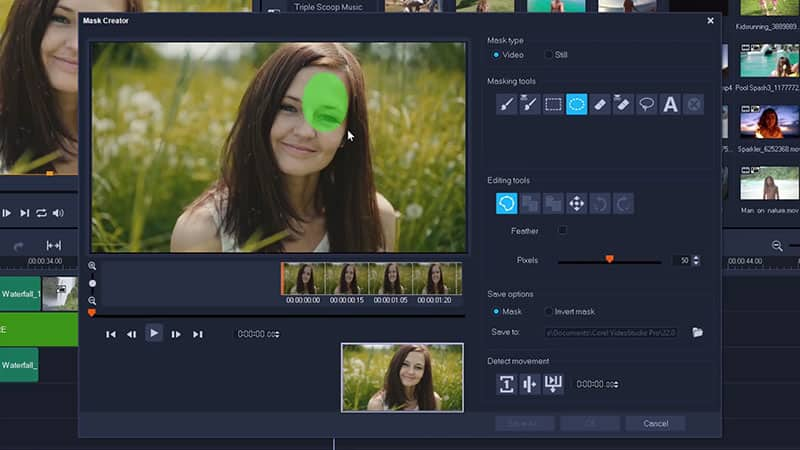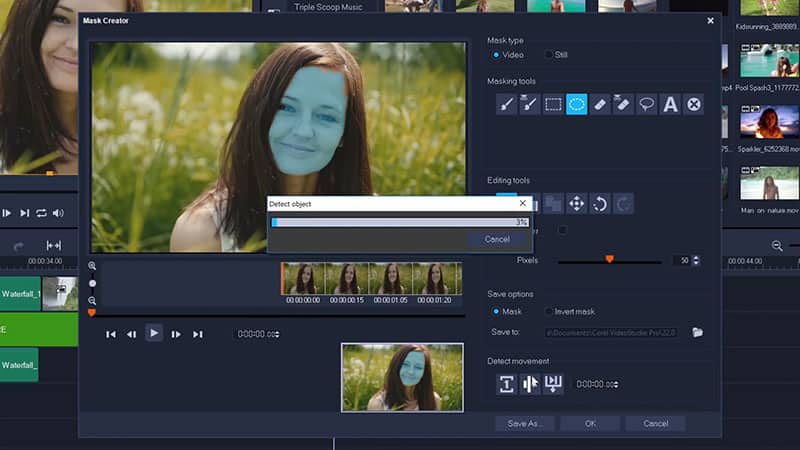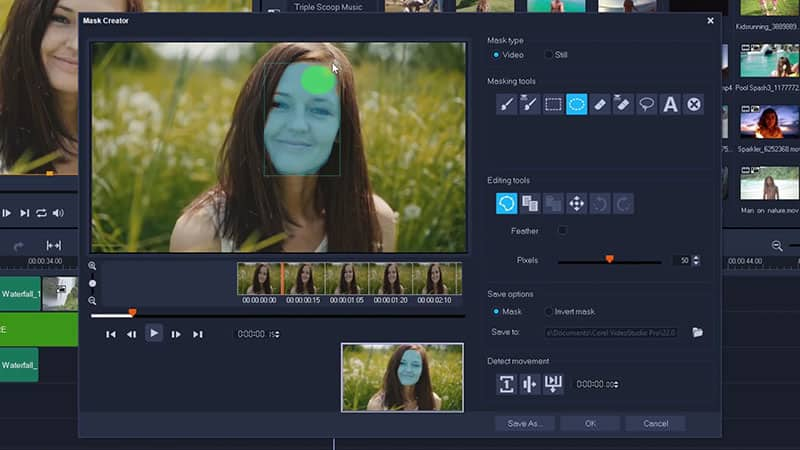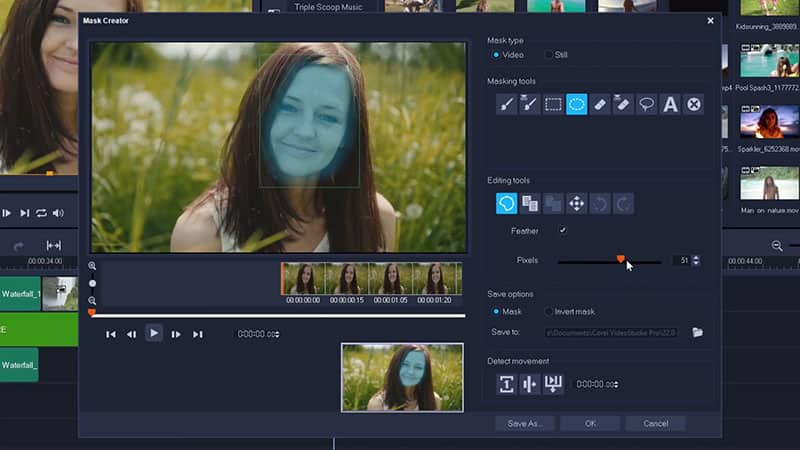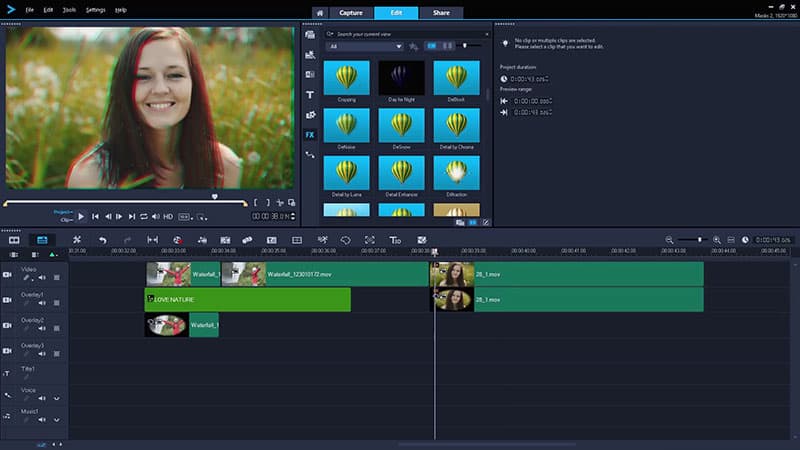Applying Visual Effects Using Video Masks
Selectively apply creative effects & enhancements to a subject within your footage
Video masks are a great tool for selectively applying effects to a subject or object in your footage while leaving the rest unaffected. This is useful when looking to enhance or alter specific areas in a clip, such as faces, objects, or backgrounds. Which types of effects you apply to your subject or object are up to you! You can use video masks in conjunction with color grading or creative effects to add color enhancements, brighten eyes and smiles and more.
How to apply targeted effects using a video mask
Let’s take a look at how we can apply a creative filter to our subject without affecting her face by masking it using VideoStudio.
-
Open Mask Creator
Select the clip you want to edit in the timeline, and then click the Mask Creator button on the timeline toolbar.
![Open Mask Creator]()
-
Create the mask
Use the masking tools to mark out the entire face of the subject. The circular tool is great to use for faces!
![Create the mask]()
-
Track your subject’s motion
Click ‘Detect movement and adjust mask to end of clip’ and VideoStudio will begin processing the mask automatically for you.
![Track your subject’s motion]()
Need to Download VideoStudio?
Download a free 30 day trial now!
-
Make manual adjustments
Watch the mask creation process. If the mask creator starts to ignore areas of the face*, click ‘Cancel’, go back to the frame where the problem starts, correct the mask, and then click ‘Detect movement and adjust mask to end of clip’ again. The program will start the automatic masking process from the point where you made the correction.
*Masks to enhance general areas of subjects like the face or body do not generally need to be as precisely created as other masks, as they will be feathered for smoother blending with the rest of your clip.
![Make manual adjustments]()
-
Feather the mask
Once the mask has finished processing, click ‘Feather’ and use the slider to adjust the blending of the outside of the mask to fit your liking. When you’re finished, click ‘OK’ to return to the timeline.
![Feather the mask]()
-
Apply effects
Get creative with your mask and easily apply effects by dragging them to the mask (or original clip) within the timeline. Here, we’ll drag the effects to the underlying track so we can leave her face unaffected. To preview the completed effect with the mask, click a time on the timeline above the masked clip.
![Apply effects]()
You can also double click on the mask to directly adjust the exposure, highlights, shadows and other levels to your liking.
If instead of brightening or enhancing a face you wanted to blur it out, you can easily do so by dragging the Mosaic Blur to the mask you’ve created within the timeline and then adjusting the type and extent of the distortion to your liking.
See the full process for blurring out faces, license plates, logos and other objects.