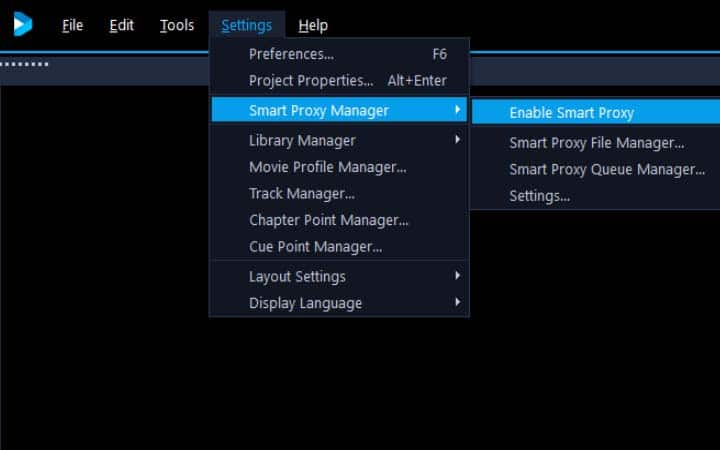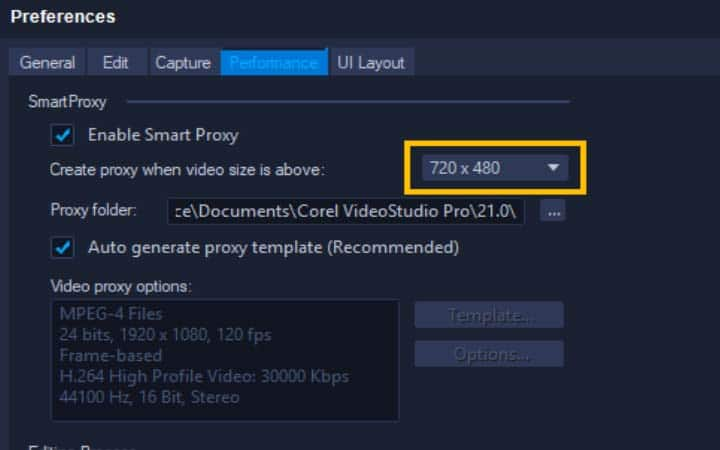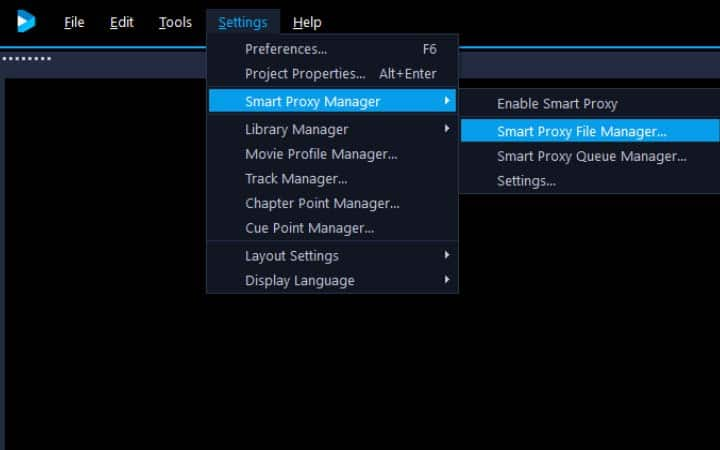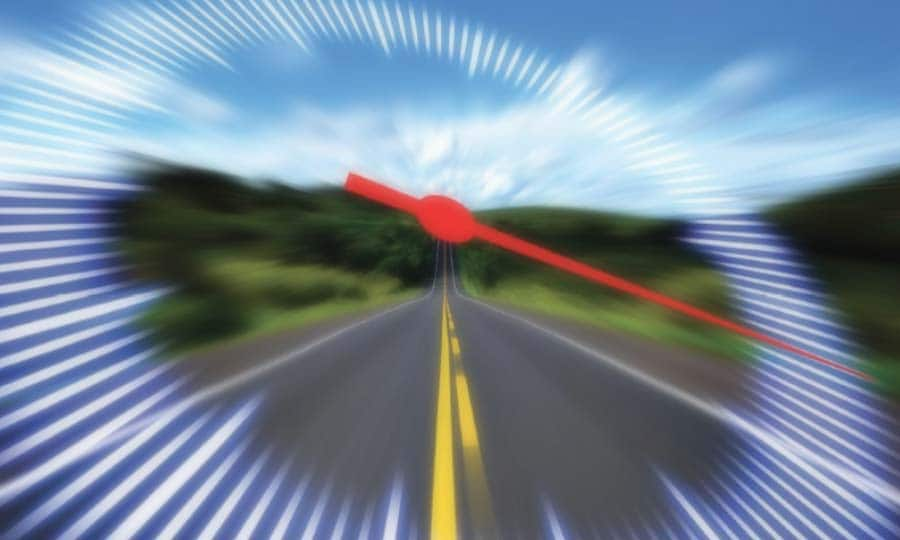How To Use Smart Proxy
You can use smart proxy with video editing software like VideoStudio. Follow along with our tutorial below to learn the easiest way to use smart proxy. If you shoot video in a high resolution, there’s a lot of data there and it can really take its toll on your computer’s processor when editing. Proxies are a way of downgrading the quality of the video to let you edit at a lower resolution and lighten the load on the machine, before switching back to the source files when the film is done.
Enjoy a smooth and fast editing experience when working with large, high resolution video files. Smart Proxy creates low res working files to edit with, and revert to the original, high-res files when you render out your video.
The main purpose of Smart Proxy is to provide a more fluid editing and previewing experience when working with large, high resolution video files. Smart Proxy creates lower resolution working copies of larger source files. These smaller files are called “proxy” files. Using proxy files speeds up editing of high resolution projects (for example, projects that have HDV and AVCHD source files). Proxy files are source-dependent rather than project-dependent. In other words, proxy files can be shared among different projects. When you render a video project, the original, high-quality video source files are used.
Quick Reference
-
Install VideoStudio
To install VideoStudio video editing software on your PC, download and run the installation file above. Continue following on-screen instructions to complete the setup process.
-
Turn on Smart Proxy Manager
To enable Smart Proxy to speed up your video editing, open the Settings menu and select ‘Smart Proxy Manager’ and then ‘Enable Smart Proxy.’ The Smart Proxy feature is enabled by default if the computer’s hardware can support the feature, but you can manually enable or disable Smart Proxy as needed. Smart Proxy will create a lower resolution version of your files for you to edit with to speed up your editing, but when you export your video, the original, high quality video source files are used.
![Turn on Smart Proxy Manager]()
-
Set the resolution
To set the resolution threshold and location for Smart Proxy files, open the Settings menu, select ‘Smart Proxy Manager’ and then open the Settings. In the Smart Proxy dialog box, set a resolution threshold for the creation of proxy files and choose a proxy folder.
![Set the resolution]()
-
Manage files
If you need to manage your proxy files, in the Smart Proxy Manager you can choose one of the following options:
- Smart Proxy File Manager — Lists the source and proxy files. You can use this manager to delete proxy files you no longer need.
- Smart Proxy Queue Manager — Lists source files for which proxy files will be generated (according to the current settings)
![Manage files]()