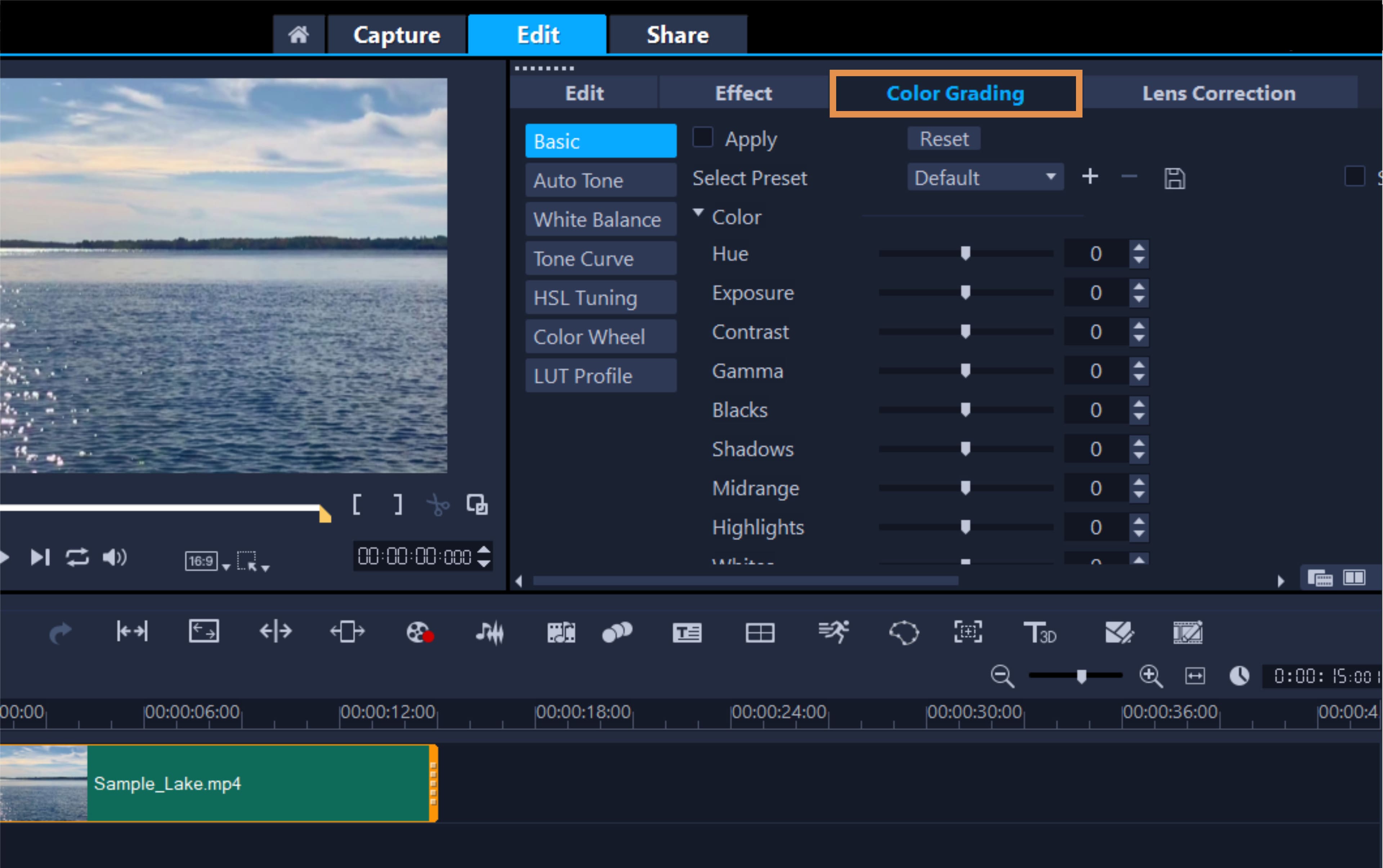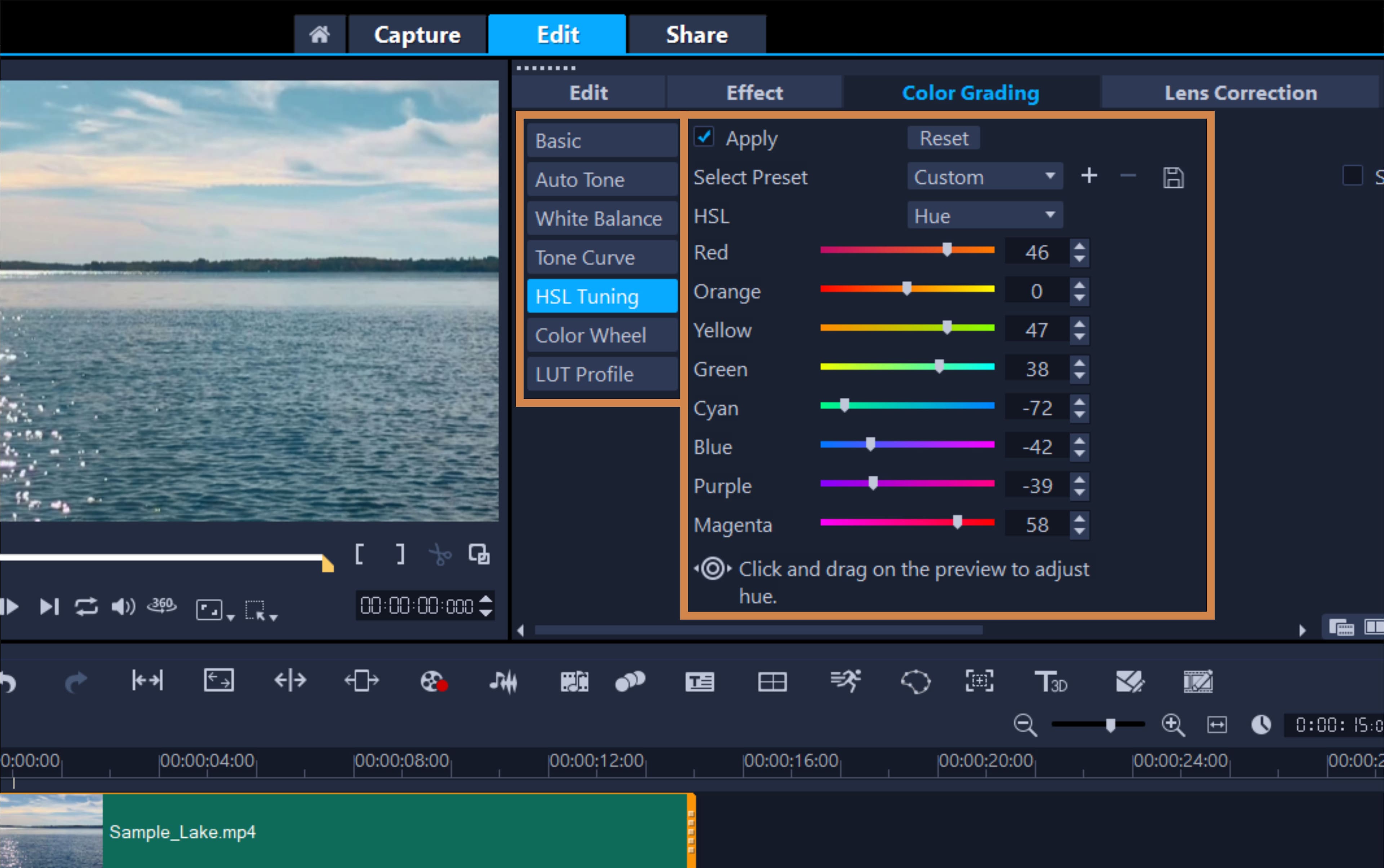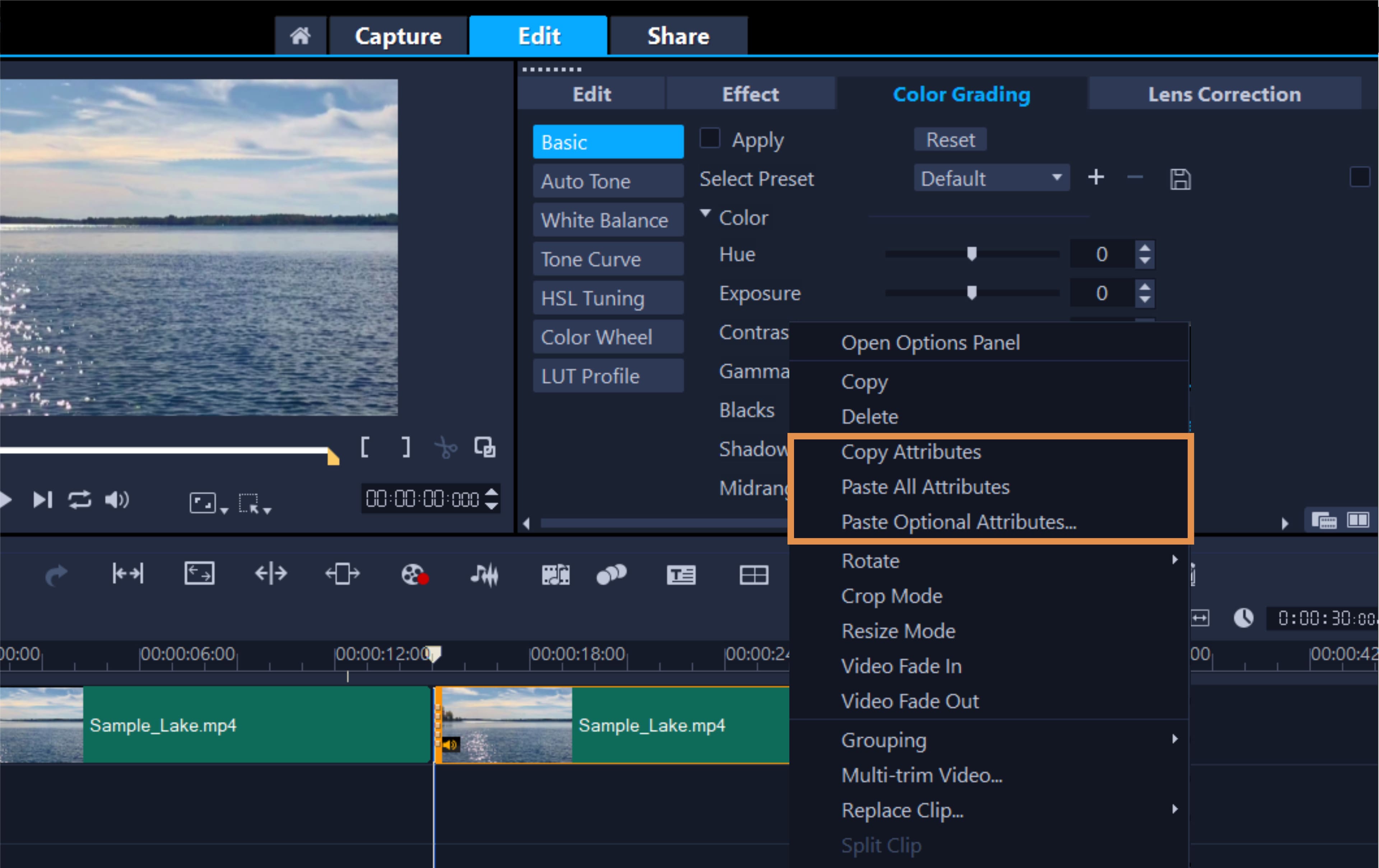How To Correct Video Color
You can correct video color with video editing software like VideoStudio. Follow along with our tutorial below to learn the easiest way to correct video color. This is a tool in VideoStudio that can dramatically change your footage. If what you have filmed has come out leaning towards one color, you can bring it back down to neutral. Or you can correct the color and create a specific, intentional style. The choice is yours.
Corel VideoStudio lets you improve the appearance of a video or image clip by adjusting its current properties. Follow the steps below to brighten footage, saving time and preventing the need to reshoot using VideoStudio.
Tip: When shooting videos, it’s usually best to shoot RAW footage (an unprocessed file format that retains the details and colors as they were captured by the camera’s image sensor). RAW footage will give you the most room to adjust the colors the way you want.
-
Install VideoStudio
To install VideoStudio video editing software on your Windows PC, download and run the installation file above. Continue following instructions on the screen to complete the setup process on your system.
-
Open Color Grading Settings
Double click the video or image clip you want to brighten on the timeline to open the options panel. Select the Color Grading tab to open the controls to enhance the color.
![Open Color Grading Settings]()
-
Make Adjustments
Drag the sliders to adjust the Hue, Saturation, Brightness, Contrast or Gamma of the clip to make adjustments to the color in your video. Your changes will show as you make them in the preview window. Double-click the appropriate slider to reset the original color setting of the clip.These edits will only make adjustments to the clip you have selected.
Note: VideoStudio Ultimate offers additional color grading controls and scopes beyond the basic settings accessible in VideoStudio Pro.
![Make Adjustments]()
-
Apply to Multiple Clips (optional)
To apply adjustments to multiple clips, right click on the clip you just adjusted and select “Copy Attributes”. Select the clips you with to also make these adjustments to, right click and select “Paste Attributes”. You can select paste all attributes, or optional attributes and individually select which to copy over.
![Apply to Multiple Clips]()