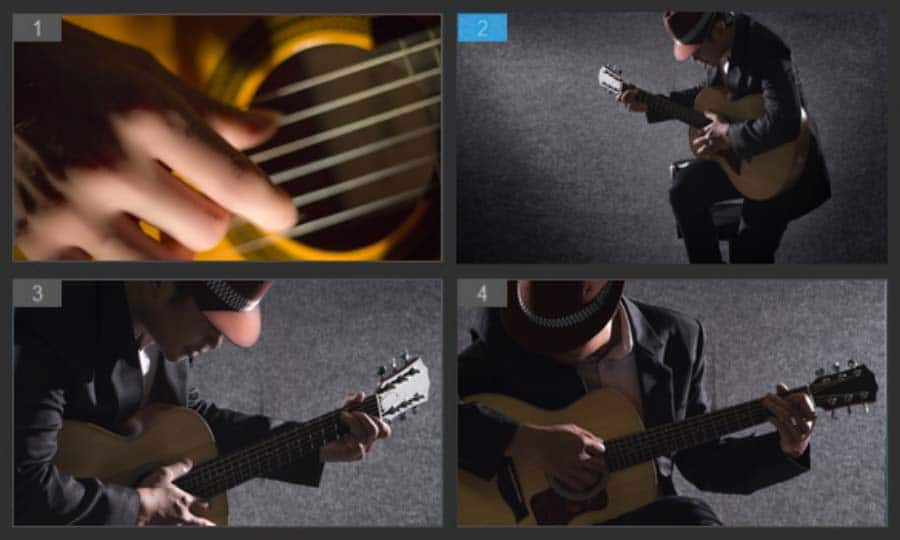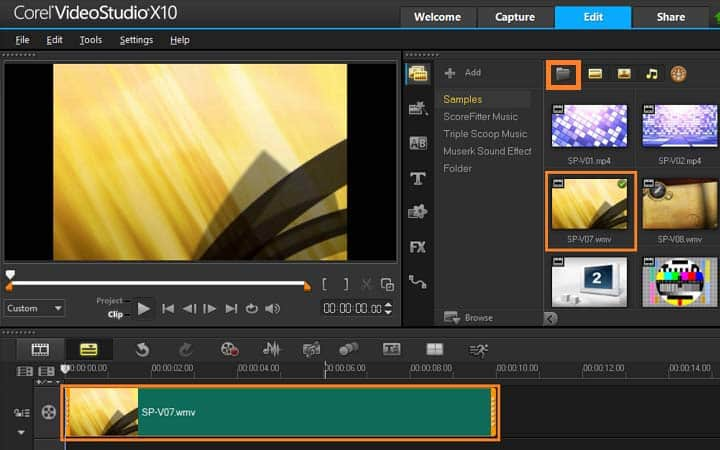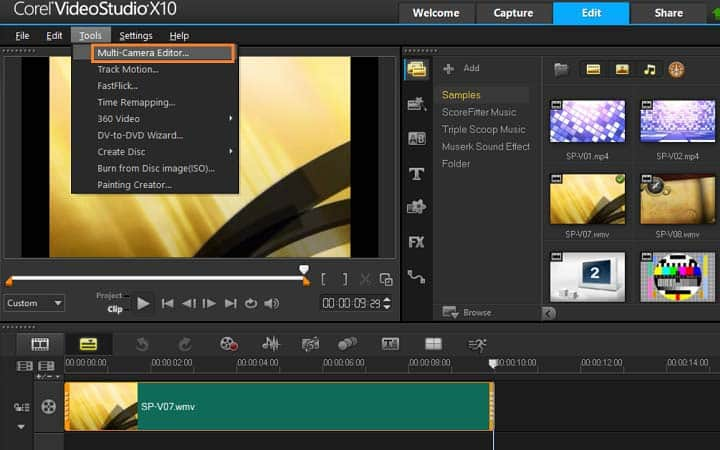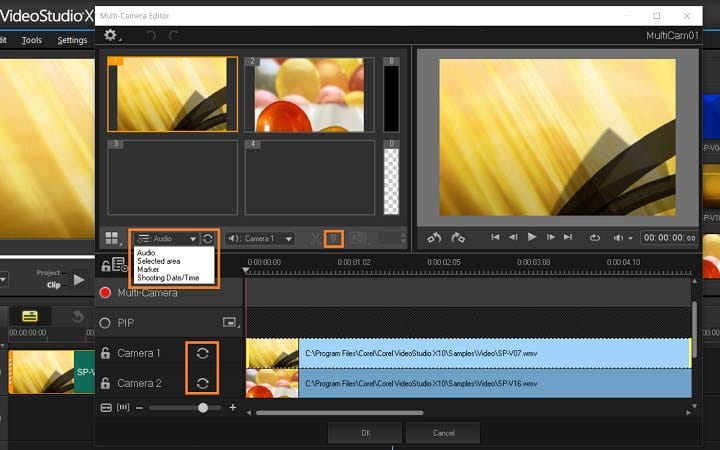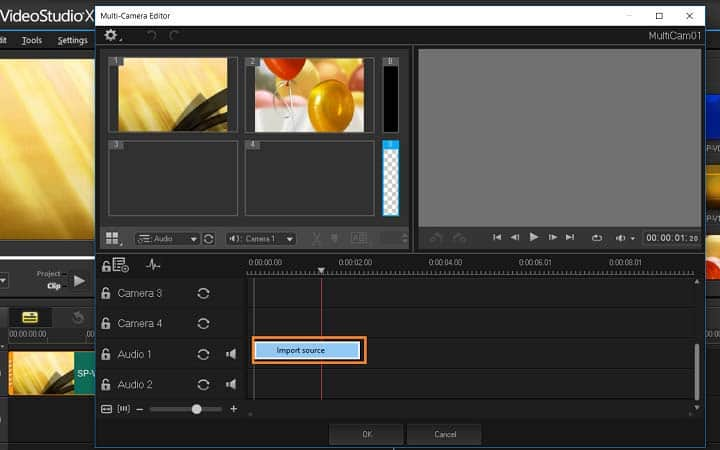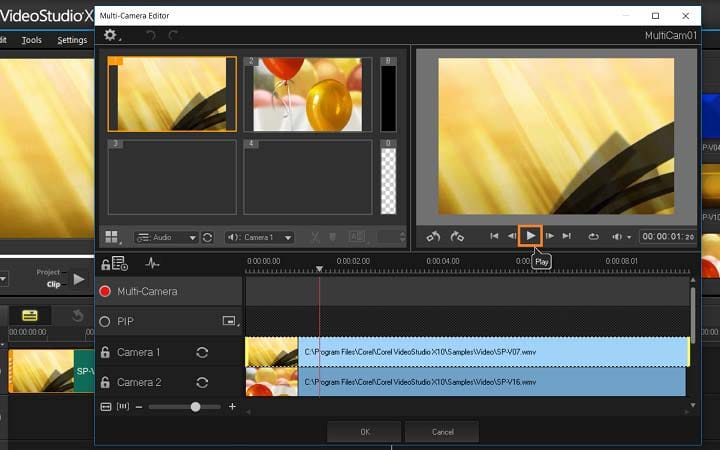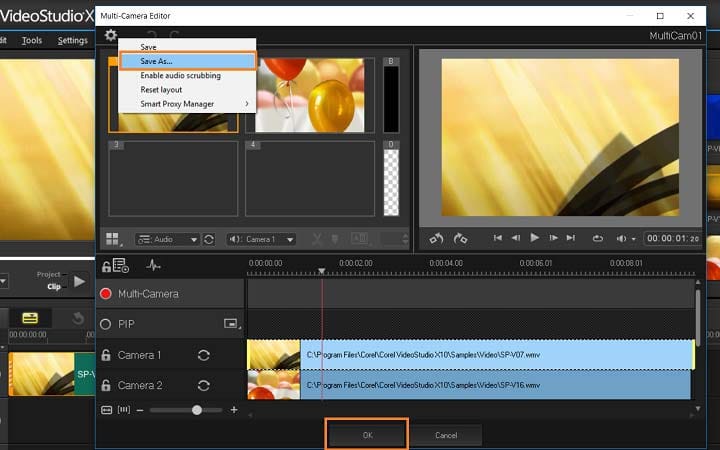How To Make A Music Video
You can make a music video with video editing software like VideoStudio. Follow along with our tutorial below to learn the easiest way to make a music video. Video killed the radio star and although 2018 isn’t exactly defined by the MTV generation, music videos are alive and well on YouTube. VideoStudio comes equipped with all the post-production tools you’ll need to make your own music video, so no matter the scale of your project or your ambition, this is the place to start.
Once you’ve captured your footage of your music video, your band playing their latest song we can bring it all together and make a music video in VideoStudio.
If you recorded all of your cameras in one shot, the Multi-camera editor is the perfect tool to help you edit together and make a music video. The Multi-Camera Editor lets you create professional-looking video compilations from footage of events that have been captured on different cameras, from different angles, at the same time.
With your video streams recorded, you can import them into the multi-camera editor, sync clips so they are all aligned and easily switch between angles shown as the video plays. There is no more hassle of aligning and syncing clips then manually cutting clips to make them all flow. The MultiCam editor will analyze your clips, align them by audi and with a simple click, you can switch from one video clip to another in the same way a broadcast studio switches from one camera to another to capture a different angle or element of a scene.
Footage can be captured on a wide range of video recording devices, such as action cameras, drone cameras, DSLRs, or smartphones. You can also include audio captured independently on a microphone.
-
Install VideoStudio
To install VideoStudio video editing software on your PC, download and run the installation file above. Continue following on-screen instructions to complete the setup process.
-
Add video to library
Import the video and audio clips that you want to use into the VideoStudio Library. Typically these are multiple clips that capture the same event, at the same time. This may be the camera capturing your lead singer, one on the drums, guitar and one from a far capturing the group of you. You can also import an audio track direct from the microphone to ensure your audio is clear.
![Add video to library]()
-
Enter the MultiCamera Editor
Highlight the clips in your library, right click and select ‘MultiCamera Editior’. You can combine up to 4 cameras in VideoStudio Pro and 6 in VideoStudio Ultimate. This will open your clips up in the MultiCamera Editor.
![Enter the MultiCamera Editor]()
-
Synchronize clips
First, we need to synchronize the clips across the timeline. You can do this automatically if all the clips have audio, but there are a range of methods you can use for synchronization. There are 4 ways you can sync your video.
- Audio — Click the Sync button next to the drop-list to synchronize the clips in the timeline. Note: Your video clips must include audio to use this option.
- Marker — Select a clip in the timeline, play the clip or scrub to the position you want by using a visual cue, and click the Set/Remove Marker button on the toolbar to add a marker. After a marker has been added to each clip, click the Sync button on the toolbar to align the clips according to the markers.
- Shooting Date/Time — Click the Sync button to synchronize the clips according the shooting date and time as indicated by the metadata recorded by the camera. Note: The clocks must be in sync on the cameras to get accurate results.
- Manual — In the timeline, drag each clip to the position you want by using a visual cue.
![Synchronize clips]()
-
Select audio track
Next, you can choose the audio you wish to use for your video using the audio dropdown to select the track to use the audio from. Or you can import an audio track if your audio was captured independently.
![Select audio track]()
-
Select the clip to show as the video plays
Start building your multi-camera compilation. You can play all the clips simultaneously, and in the multi-view pane, click the “Camera” that you want to show. You can switch clips as many times as you like. The selected footage displays in the main preview pane. You can then review your project in the Multi-Camera track and fine-tune it.
![Select the clip to show as the video plays]()
-
Save and continue editing
Save and exit the Multi-Camera Editor to return to VideoStudio and output the project.
![Save and continue editing]()