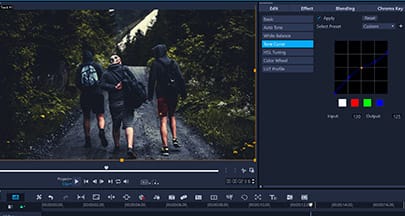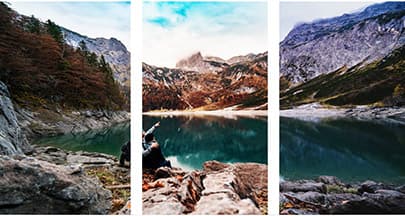Understanding Color Grading
What is Color Grading?
Color has always played an important role in video. Color is often used to set the mood in scenes, emphasize important details, and to bring video audiences to a new world. Those adjustments are typically made through color grading!
Color grading is a transformative editing process that allows you to adjust, enhance, and transform the color in your video projects. By fine tuning the color in your footage with color grading controls, you can achieve Hollywood-level color profiles seen in movies like the Matrix, the Martian, and the Grand Budapest Hotel. Though color grading is not available in all beginner editing software, video editors have full access to a wide variety of color grading controls in VideoStudio Ultimate!
Color Grading vs Color Correction
Color correction generally refers to color adjustments made to enhance the quality of footage by compensating for problems that may have occurred during filming. Brightening underexposed scenes, shifting unnatural skin tones, and adjusting the temperature of the light are all examples of typical color corrections. Color correction is often thought of as the first step in the color grading process, enhancing the video footage before a full color profile or creative color grading adjustments are applied.
Color grading is a broader term, and can encompass both corrective enhancements and stylistic changes to the color in your video. Changing the color of an object, shifting the hue to set the mood in a scene, deepening colors to add intensity and other adjustments to keep colors consistent across your video can all be considered examples of color grading.
Ready to give color grading a try?
Download the free VideoStudio trial today and get started!
Color Grading in VideoStudio
Video editors of all experience levels will love the variety of color grading controls available in VideoStudio. Though color grading is often limited to professional quality editing software, VideoStudio Ultimate offers a wide selection of color grading controls that allow users to transform their video projects creatively.
There are six color grading control panels included in VideoStudio Ultimate, each offering a unique way to manipulate the color in your video project. Combine and layer adjustments across as many of these controls as you like to achieve the color you are looking for.
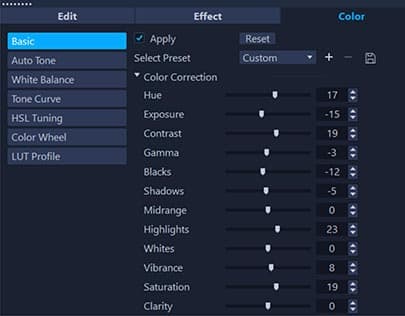
Basic Controls
Easily adjust the brightness, contrast, saturation, clarity, and more using these intuitive sliders. Starting with these basic adjustments can help to ensure that the rest of your color grading process will look cleaner!
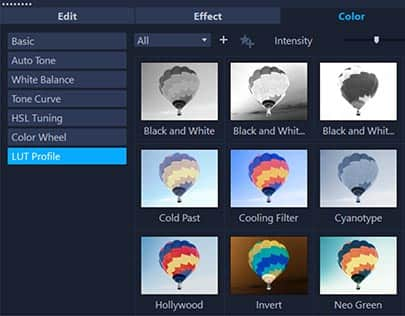
LUT Profiles
Look-up Table or LUT Profiles are an easy way to instantly apply Hollywood style color grading to your videos. Choose from VideoStudio’s selection, or import your own for one-click color customization.
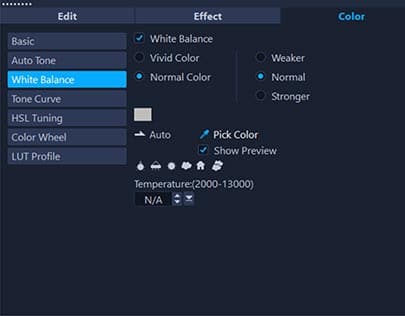
White Balance *
Correct the temperature of the light in your clips with automatic white detection, or set the white manually. Applying color grading to correct your video white balance keeps both skin tones and blue skies looking natural!
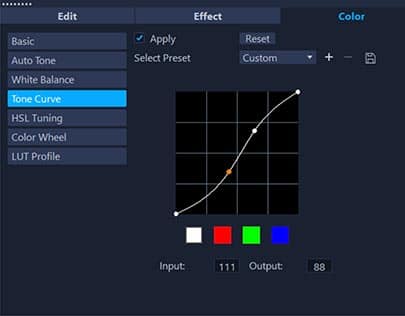
Tone Curve *
Increase or decrease the brightness of the highlights, midtones and shadows in your video with the Tone Curve! Apply color grading adjustments across all colors simultaneously, or individually adjust Red, Green, and Blue.
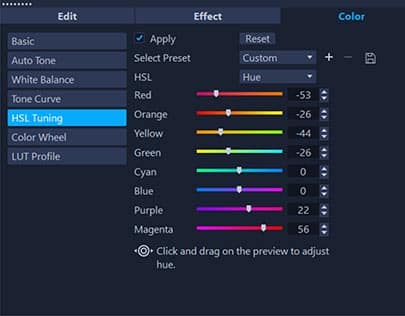
HSL Tuning *
Adjust your video color hue, saturation and lightness with easy-to-use sliders or the intuitive drag adjustment tool. These controls allow you to transform your video by changing, enhancing, or fading colors individually.
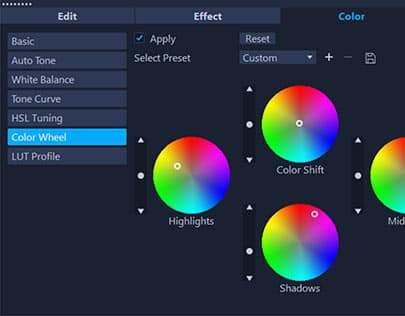
Color Wheel *
These four color wheel controls can be used to change the color of the highlights, midtones, and shadows in your video, individually or all at once! Easily adjust the intensity of the colors with the sliders to the left of each color wheel.
Beside each color grading control panel in VideoStudio is the option to display Video Scopes, which display additional information about the color in your video. Each scope is unique, and can help you determine what adjustments still need to be made to perfect the color in your clips.
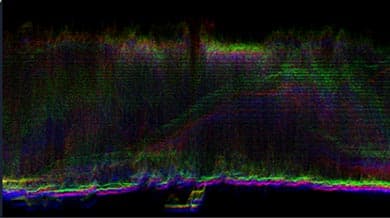
Waveform
The Waveform scope displays the brightness of the red, green, and blue pixels in the current frame of your video. Use this scope to check if your video is under or over exposed, and to identify the most prominent colors to determine what may need to be adjusted.
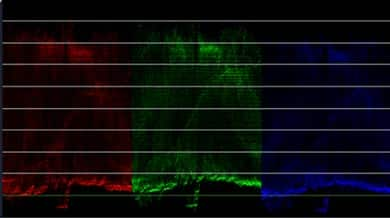
RGB Parade
The RGB Parade scope shows the same information as the Waveform scope, but separates the Red, Green and Blue to display side by side instead of combined in one screen. Use this scope if you find the Waveform scope challenging to read, or if you only need information on one of the colors.
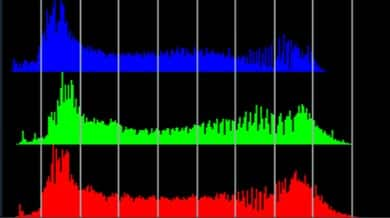
Histogram
The Histogram scope displays the amount of pixel data for each level of brightness in the current frame of your video, from dark (shadows) to light (highlights), left to right. Use this scope to easily see the spread of dark and light pixels in your image to determine what color may need to be adjusted.

Vector - Color
The Vector scope shows the distribution of color in your footage relative to key markers and safe broadcasting levels. Use this video scope to check if your color falls within the inner circle marking broadcast safe levels, or check if skin tones look natural by comparing them to the Skin Tone line in the top left.
Why use VideoStudio for color grading?
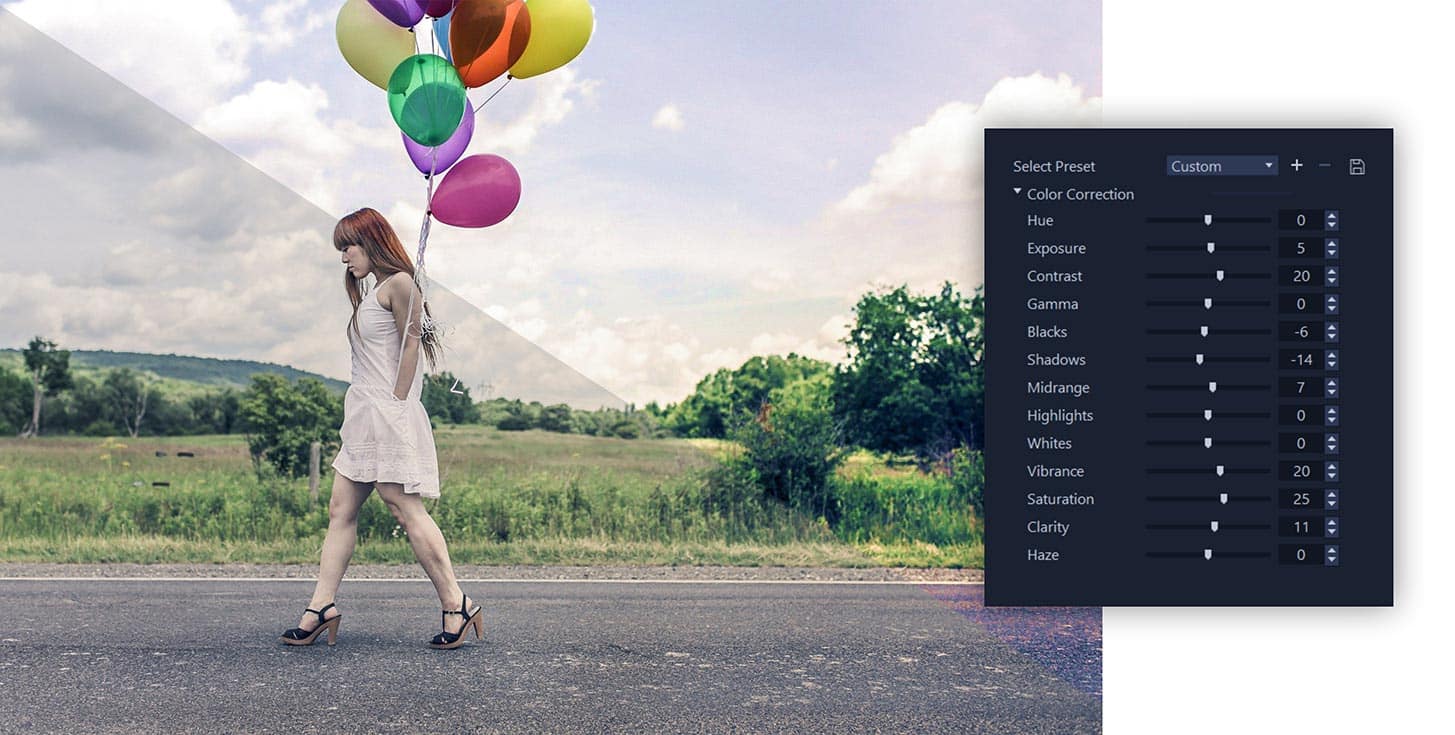
VideoStudio is widely recognized by users and reviewers alike for being intuitive, fun, feature-packed. VideoStudio Ultimate delivers all the color grading tools you need to experiment with color in your next video project with a simple, easy-to-use interface. With color grading options ranging from instant one-click LUT profiles to highly customizable slider control panels, VideoStudio has ensured the color grading process is accessible to editors of all experience levels. Dive into our latest and greatest release today, and explore new creative possibilities.