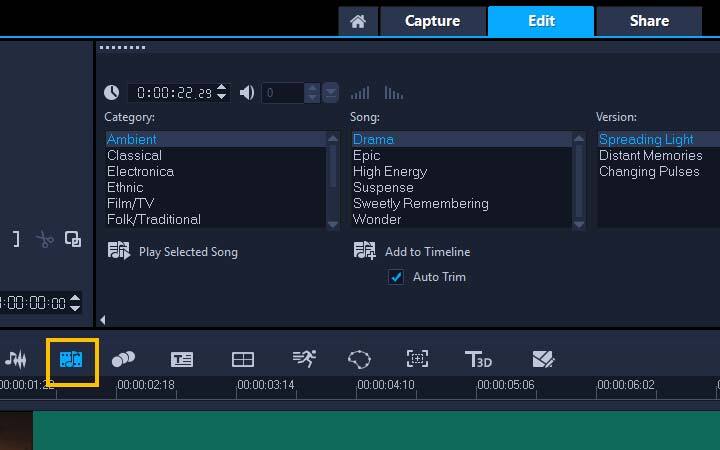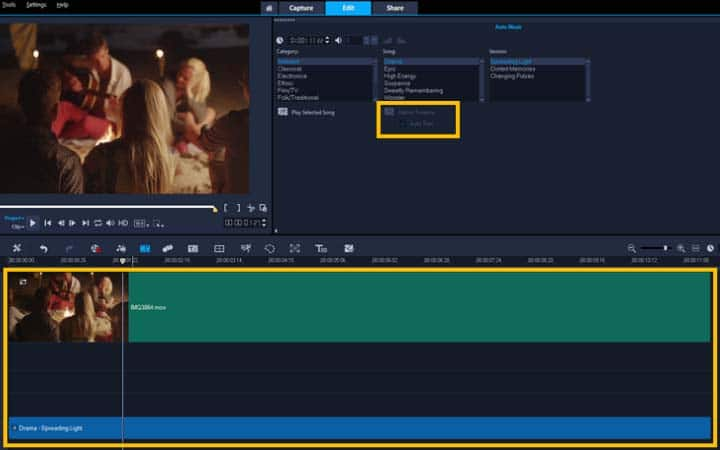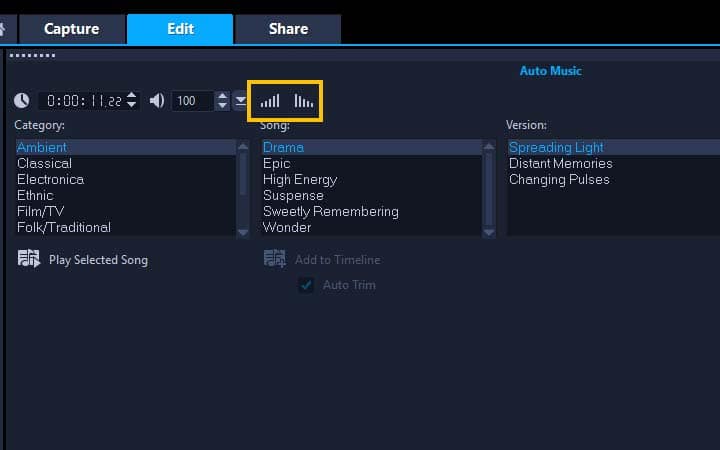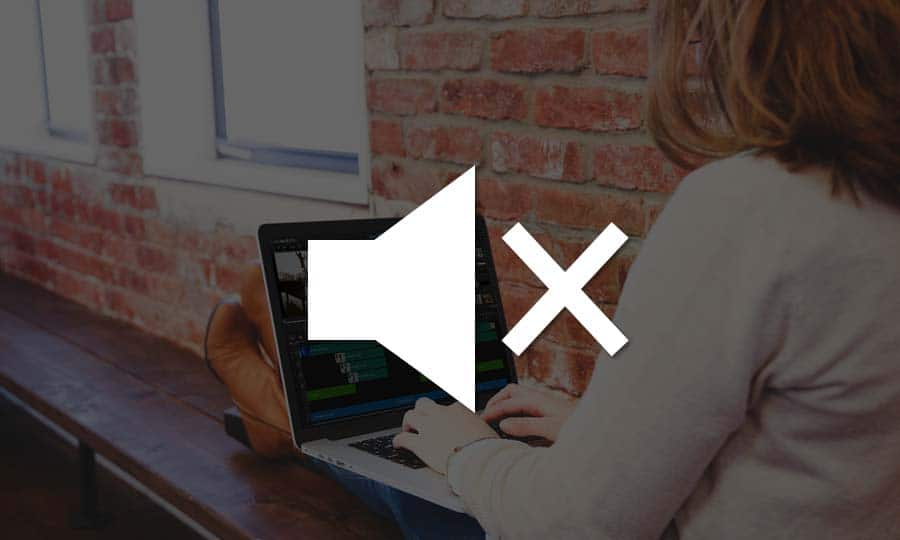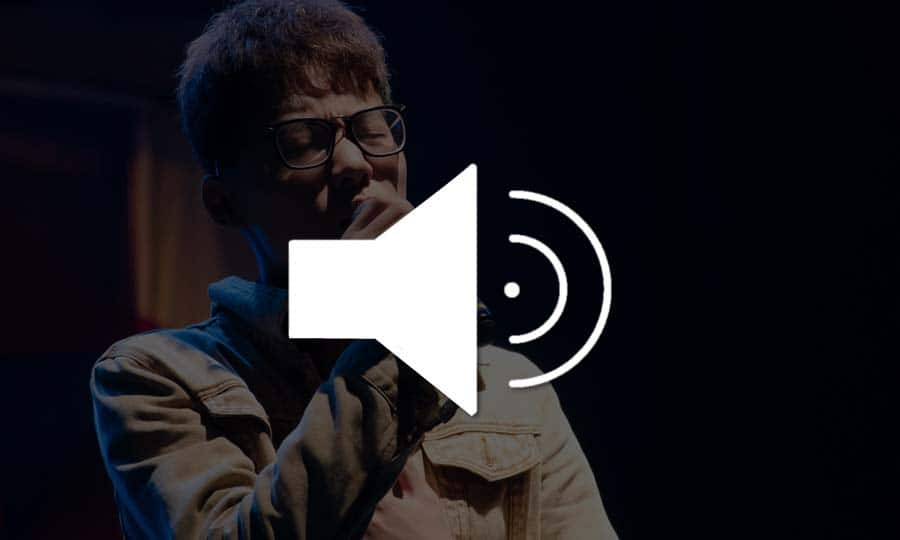How To Add Music To A Video
You can add music to your video with video editing software like VideoStudio. Follow along with our tutorial below to learn the easiest way to add music to your video. Music is vital in helping bring a film together. Whether it’s a 5-second sting to accompany a logo, a music bed to add some texture to a longer film or an energetic track to bring a showreel to life, adding music to your videos is one of the most important things you can do. And once you have the music that you want to add, putting it all together couldn’t be easier. Read on and we’ll help you learn about how to add music to your video.
-
Install VideoStudio
To install VideoStudio video editing software on your PC, download and run the installation file above. Continue following on-screen instructions to complete the setup process.
-
Add audio to your video
To start open VideoStudio and add your videos, photos, or record your screen to the timeline. To add a soundtrack to your video, you can drag and drop any music file into your library and then on to your timeline. Alternatively, VideoStudio offers a selection of royalty free music, meaning you can use this music freely for both personal and commercial use. To access this library, on the Timeline toolbar, click the Auto Music button. Here you can search and explore a range of different songs and tracks by using the drop-down lists. Press Play to preview the selected music. You can also access the music library in the Library panel, under ScoreFitter music. Alternatively, you can import a soundtrack from your own content files by importing into your library and then adding it to the timeline. ScoreFitter tracks are designed to automatically match the length of your video project. To enable this, be sure that “Auto Trim” is clicked on before you add the track to your timeline.
![Add soundtrack to your video]()
-
Auto trim music to the timeline
Once you’ve found the audio track you like from the Auto Music library menu with the song title selected, select ‘Add to Timeline’. The music is added to the Music track, and as with other clips, you can drag it to a new position in the Timeline and trim it by dragging the end handles, by doing this - the song duration will automatically adjust to the length of your video clip.
![Auto trim music to timeline]()
-
Add fade effects
Next, to fade the background music at the beginning or end of your project, click the Fade-out button in the Auto Music area, or you can also access these controls by right-clicking on the audio track in your timeline and selecting fade in, fade out.
After you add effects and edit your video you can choose to share it online via YouTube, Facebook, Instagram, Twitter, and other social media sites. Or you can save it to your computer.
![Add fade effects]()