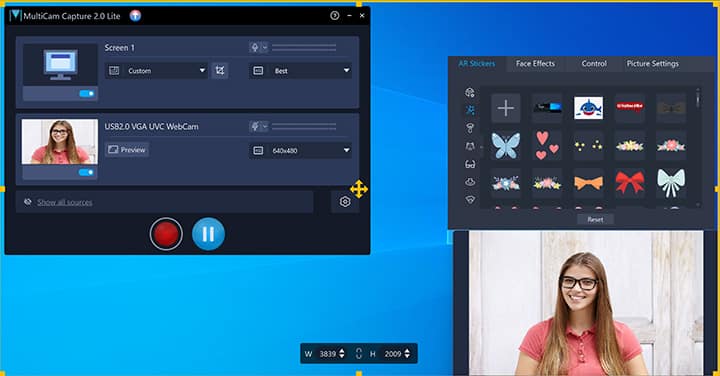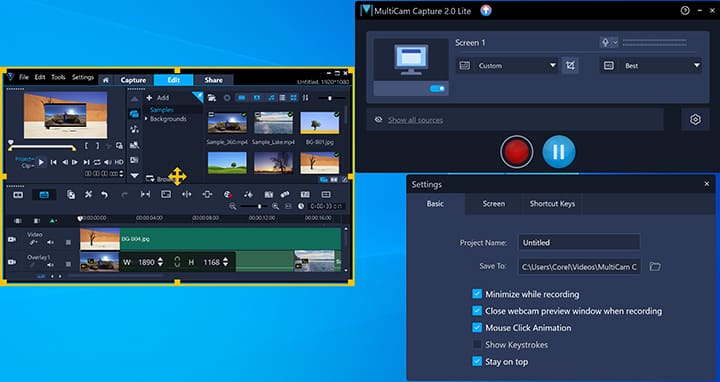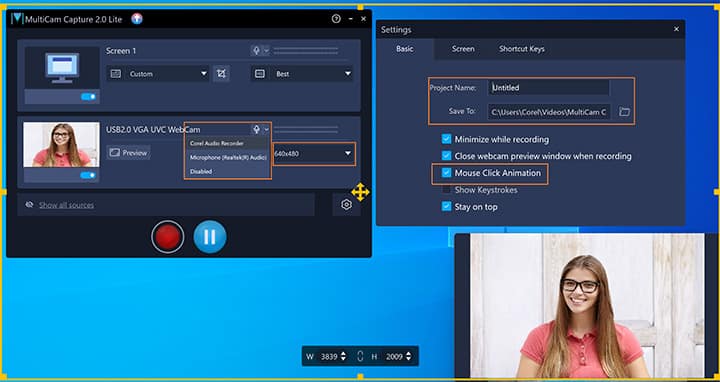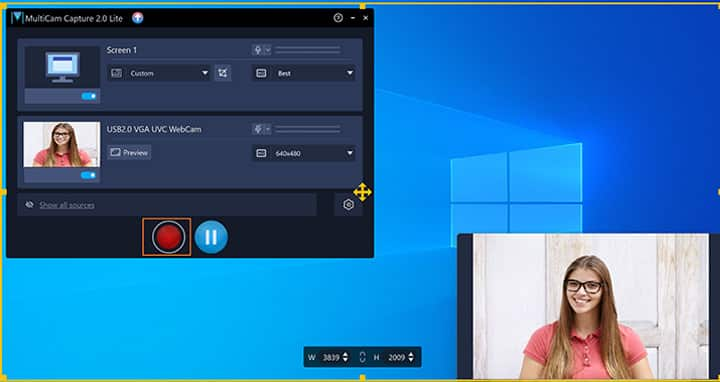How To Record A Webinar
You can record webinars with video editing software like VideoStudio. Follow along with our tutorial below to learn the easiest way to record webinars. Webinars are great opportunities for content, either if you’re running them or just interested in hanging onto one for future reference. It could be a round table of experts chatting online or just one person talking through a presentation. If you’re hosting, learn how to record it to use as content elsewhere. If you’re in the audience, learn how to record it for your own purposes. Get started in just minutes with VideoStudio.
-
Install VideoStudio
To install VideoStudio video editing software on your PC, download and run the installation file above. Continue following on-screen instructions to complete the setup process.
-
Open MultiCam Capture
Corel VideoStudio comes bundled with MultiCam Capture Lite, a multi-camera and screen recording software. To begin capturing your webinar video, launch MultiCam Capture from the start bar on your computer or from the shortcut within VideoStudio.
![Open Live Screen Capture]()
-
Define the area to record
Once you Launch MultiCam Capture you can set the parameters to capture what you are looking for. First, you need to define the area of your screen to record. You can select full screen (default at launch), a select window you have open, or a highlight to define a custom area of your screen and adjust the area manually by pulling on the edges of the frame. You can also connect an external camera, or launch your internal webcam to record 2 video streams if you want to add more personalization to your video and switch between angles or create a Picture-in-Picture effect in post production.
![Define the area to record]()
-
Customize your screen recording settings
Next, we expand the settings menu to define your file name and location, audio settings, mouse click animations and more. By default, the program captures both your microphone/voiceover sound + your system audio. You can enable and disable these or connect an external microphone to record from. If you connect an external microphone, select ‘Sound Check’ to identify the device. In the settings menu, you can also identify the frame rate, file format, and enable or disable mouse click animations in your recording.
![Customize your screen recording settings]()
-
Start Screen Recording
To begin recording your screen, press the red record button. All activities inside the specified capture area will be recorded. Screen capture starts after the countdown. You can press F10 to stop your recording or F11 to pause or resume the screen capture. Click the STOP button to finish your screen capture. The file is automatically saved to your defined folder destination.
After you are finished recording your video, you can import the file to the VideoStudio timeline to edit your video (optional). Trim video, add titles, background music and more. If you captured 2 or more video feeds, your videos will automatically be synced, and you can select what angle to show as the videos play in the Multi-Camera Editor - or create Picture-in-Picture effects.
![Start Screen Recording]()