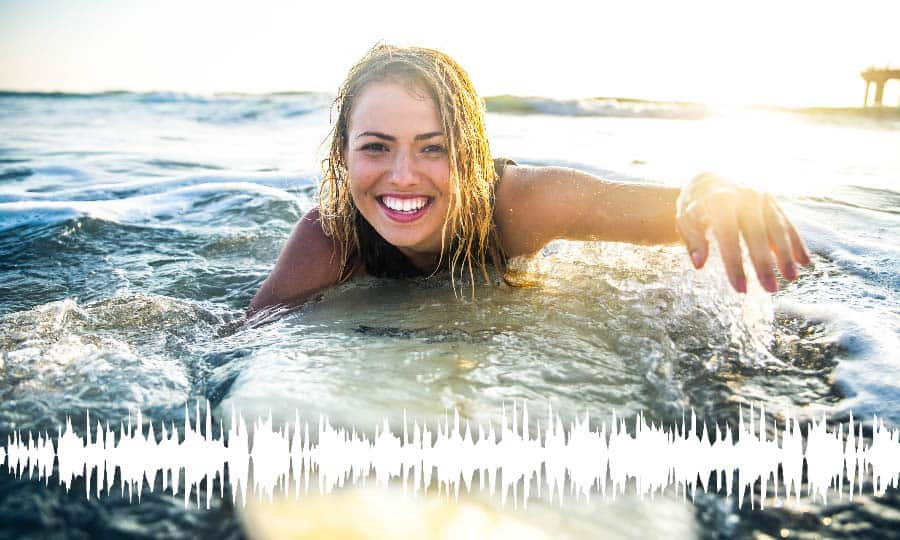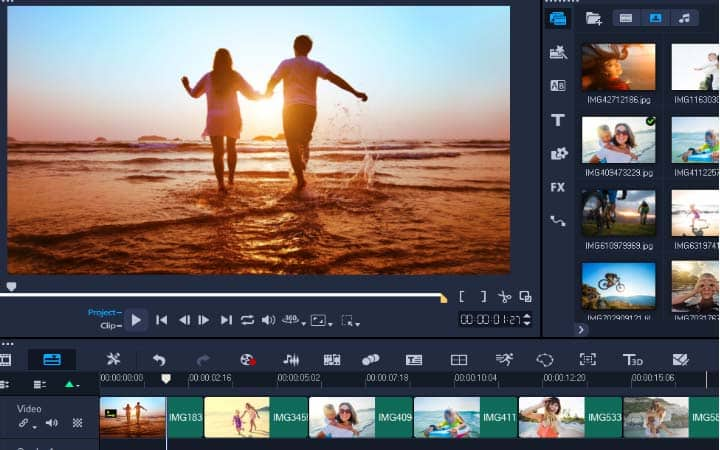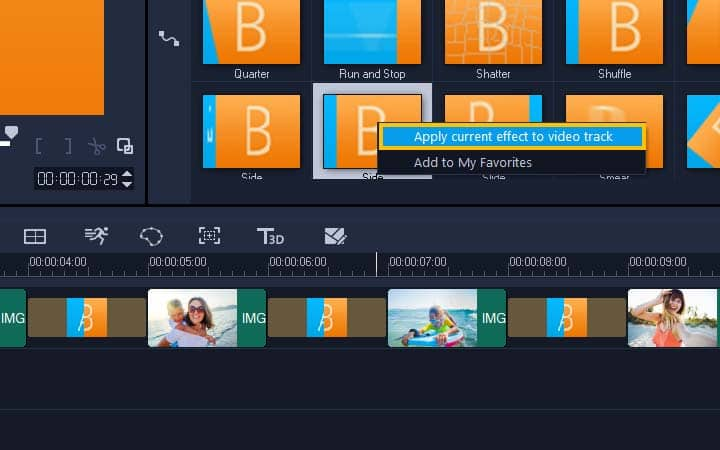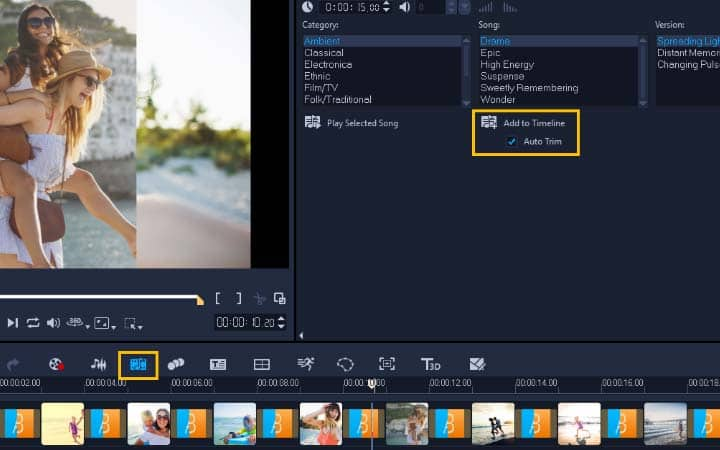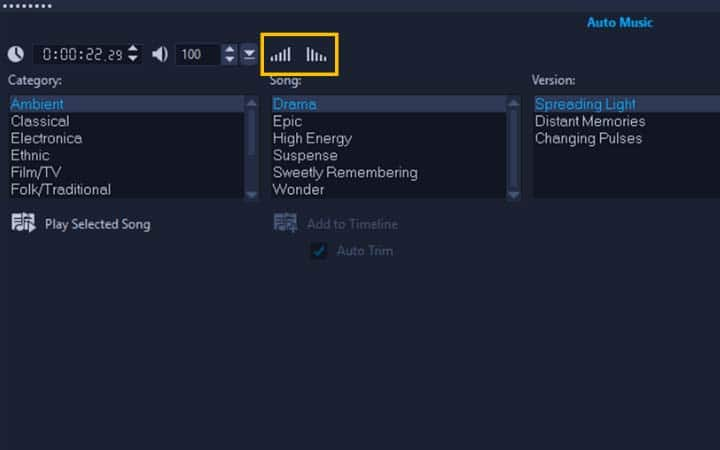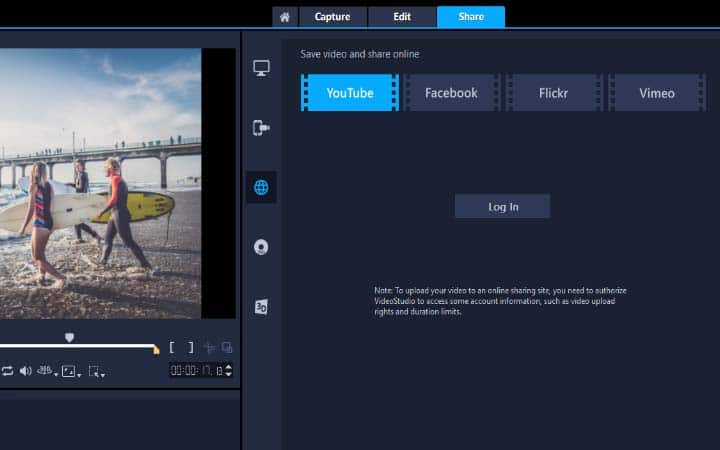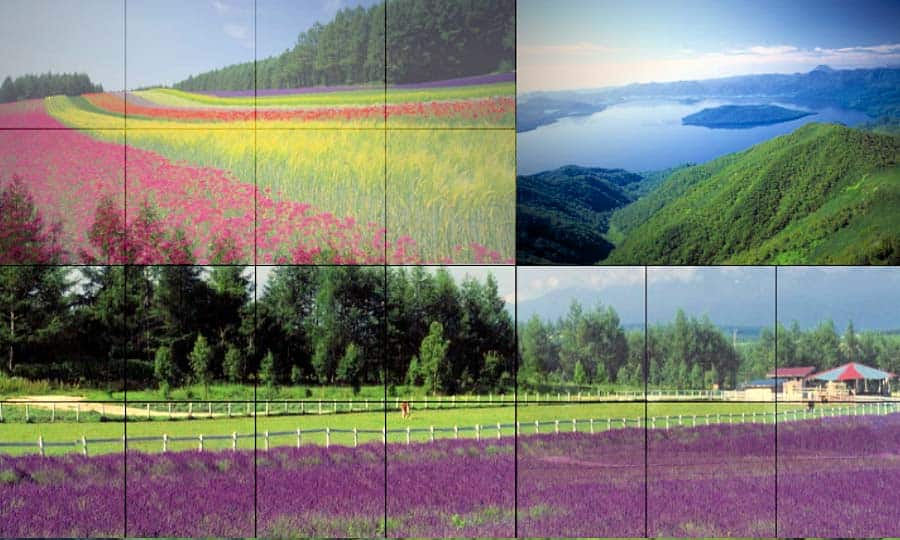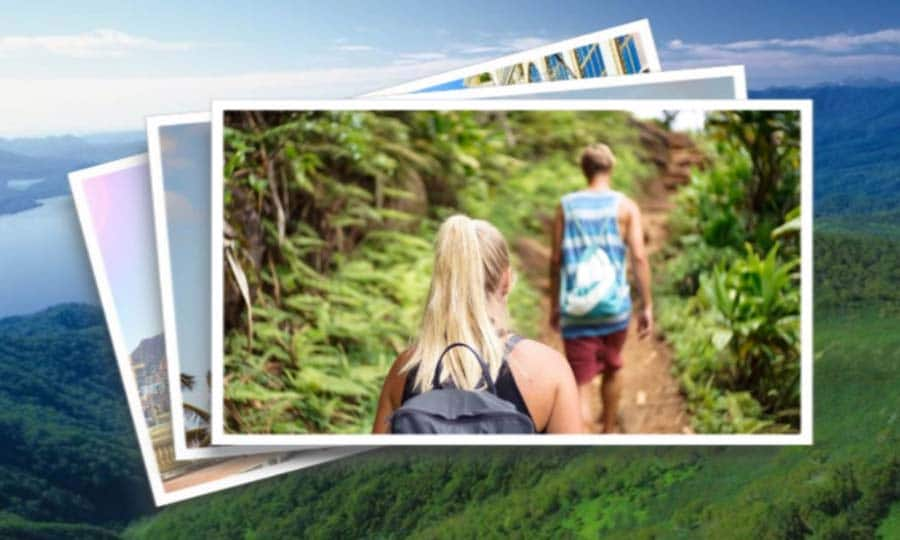Wie man ein Video aus Fotos erstellt
Du kannst ein Video mit Bildern und Musik mit einer Videobearbeitungssoftware wie VideoStudio erstellen. In der folgenden Anleitung erfährst du, wie du am einfachsten ein Video mit Bildern und Musik erstellen kannst. Du möchtest ein Video erstellen, hast aber nicht genügend Videoclips? Oder möchtest du auch einige deiner Lieblingsfotos einbinden? Kein Grund zur Panik. VideoStudio gibt dir die Werkzeuge an die Hand, mit denen du ganz einfach Videos mit Videoclips und Standbildern oder sogar nur mit Standbildern erstellen kannst. Ändere die Zeiten, füge Übergänge hinzu und binde Musik ein, um beeindruckende Fotopräsentationen für den professionellen oder privaten Gebrauch zu erstellen.
Du kannst im Handumdrehen eine Fotodiashow mit Musik erstellen. Füge einfach deine Fotos zu deiner Zeitleiste hinzu, füge Übergänge hinzu und wähle deinen Soundtrack. In wenigen Minuten hast du eine Fotodiashow erstellt, die du exportieren und mit Familie und Freunden teilen kannst. Los geht's.
-
VideoStudio installieren
Um die Videobearbeitungssoftware VideoStudio auf deinem Windows-PC zu installieren, lade die obige Installationsdatei herunter und führe sie aus. Folge den Anweisungen auf dem Bildschirm, um den Einrichtungsprozess abzuschließen.
-
Fotos in die Zeitleiste einfügen
Ziehe deine Fotos aus dem Menü „Bibliothek“ in der Reihenfolge, in der sie in der Diashow erscheinen sollen, auf die Zeitleiste, um loszulegen.
![Fotos zur Zeitleiste hinzufügen]()
-
Übergänge zwischen den Fotos hinzufügen
Als Nächstes füge einen Übergang zwischen den einzelnen Fotos hinzu, damit dein Foto-Video besser fließt. Öffne die Bibliothek mit den Übergängen und wähle deinen Video-Übergang aus. Sobald du den gewünschten Übergang gefunden hast, ziehe ihn zwischen zwei Clips auf der Zeitachse. Wenn du denselben Übergang zwischen allen Clips hinzufügen möchtest, klicke mit der rechten Maustaste auf die Miniaturansicht des Übergangs in der Bibliothek und triff die Auswahl, den aktuellen Effekt auf die Videospur anzuwenden. Wenn du möchtest, dass alle Übergänge einzigartig sind, kannst du einzelne Übergänge ziehen oder den Übergang mit der Bezeichnung „zufällig“ auswählen. Dadurch wird zwischen jedem Clip ein anderer Übergang eingefügt.
![Übergänge zwischen Fotos hinzufügen]()
-
Füge einen Soundtrack zu deinem Video hinzu
Nun ist es an der Zeit, deinem Film Musik hinzuzufügen. Klicke in der Symbolleiste der Zeitachse auf die Schaltfläche Auto Musik. Hier kannst du mit Hilfe der Dropdown-Listen eine Reihe verschiedener Titeloptionen suchen und ausprobieren. Drücke auf „Wiedergabe“, um eine Vorschau der ausgewählten Musik zu erhalten. Du kannst auch im Bibliotheksfenster unter ScoreFitter-Musik auf die Musikbibliothek zugreifen. Alternativ kannst du auch einen Soundtrack aus deinen eigenen Inhalten importieren, indem du ihn in deine Bibliothek importierst und dann zur Zeitleiste hinzufügst. ScoreFitter-Spuren sind so konzipiert, dass sie sich automatisch an die Länge deines Videoprojekts anpassen. Um dies zu aktivieren, stelle sicher, dass die Option „Automatisch schneiden“ aktiviert ist, bevor du den Track zu deiner Medien-Timeline hinzufügst – die Dauer des Songs wird dann automatisch an die Länge deines Videos angepasst.
![Soundtrack zu deinem Video hinzufügen]()
-
Einblendeffekte hinzufügen
Um die Musik am Anfang oder Ende deines Projekts auszublenden, klicke einfach auf die Schaltfläche „Ausblenden“ im Bereich „Automatische Musik“. Du kannst auf diese Steuerelemente auch zugreifen, indem du mit der rechten Maustaste auf die Audiospur in deiner Zeitleiste klickst und „Einblenden“ oder „Ausblenden“ wählst. Das ist eine großartige Möglichkeit, um den Hintergrund deines Bildvideos mit Ton zu unterlegen.
![Einblendeffekte hinzufügen]()