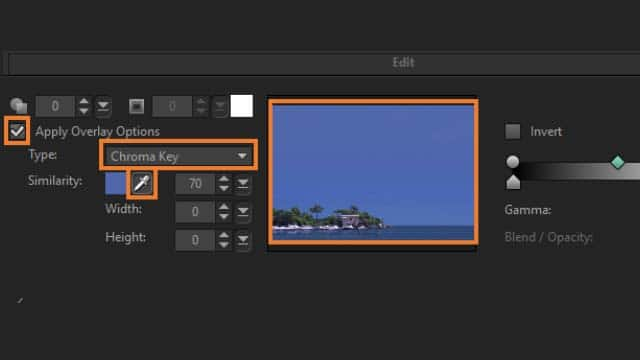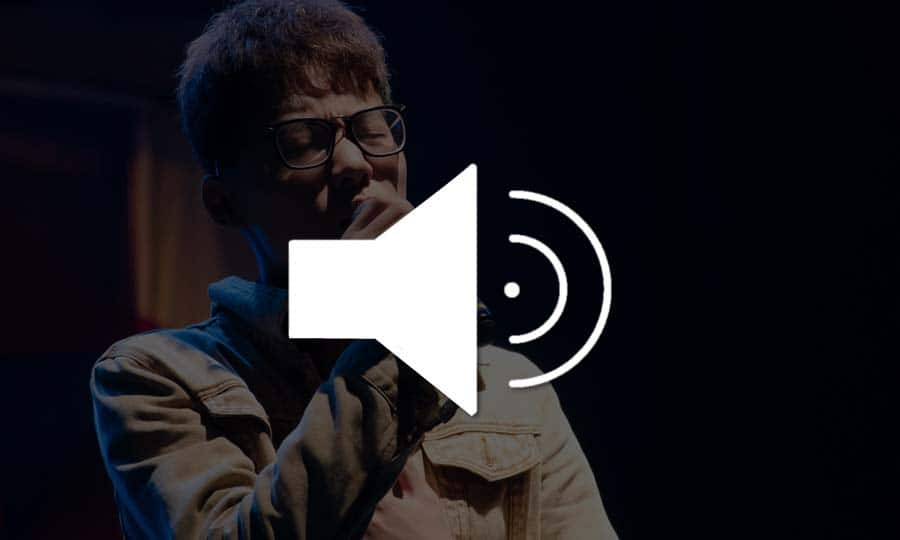So verwenden Sie einen Greenscreen
Zweck eines Greenscreens und der Chroma-Key-Funktion ist es, den Vordergrund und den Hintergrund aufgrund von Farben zu trennen. Verwenden Sie die Chroma-Key-Werkzeuge, um bei Videos, die Sie vor eine Greenscreen oder Bluescreen gefilmt haben, Ihr Motiv vor einem anderen Hintergrund einzufügen. Auf diese Weise können Sie Ihr Motiv in einer Minute in den Weltraum oder an einen exotischen Ort schicken. Diese Technik eignet sich ideal für Projekte, die in einem Studio oder vor einem selbst erstellten Greenscreen aufgenommen wurden. Nachfolgend erläutern wir Ihnen, wie Sie diesen Effekt in VideoStudio am besten erzielen.
1. Installation von VideoStudio
Um das Videoschnittprogramm VideoStudio auf Ihrem PC zu installieren, laden Sie die oben verfügbare Installationsdatei herunter und führen Sie diese aus. Folgen Sie den Anweisungen auf dem Bildschirm, um die Installation abzuschließen.
2. Ein Video vor einem Greenscreen aufnehmen
Nehmen Sie Ihr Video vor einem Greenscreen oder einer einheitlichen Farbe auf. Wir verwenden oft einen Greenscreen, weil Grün mit der Chroma-Key-Funktion einfach identifiziert und entfernt werden kann („Chroma-Key“ ist die Bezeichnung für die Technologie, die verwendet wird, um Hintergründe in einer einheitlichen Farbe, wie z. B. Greenscreens, aus einem Video zu entfernen).
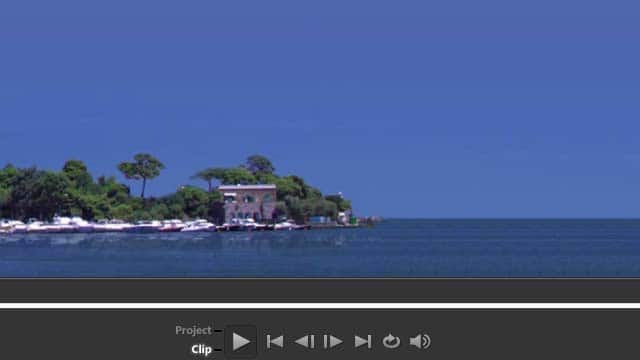
3. Hintergrundbild einfügen
Fügen Sie in der Hauptspur der Zeitachse das gewünschte Hintergrundbild ein. Dieses Bild wird sichtbar, wenn Sie den Greenscreen im anderen Video entfernen. Fügen Sie unmittelbar unter der Hintergrundspur Ihren aufgenommenen Videoclip ein. Doppelklicken Sie in der Zeitachse auf den Videoclip, dessen Hintergrund Sie entfernen möchten, um das Optionen-Menü zu öffnen.
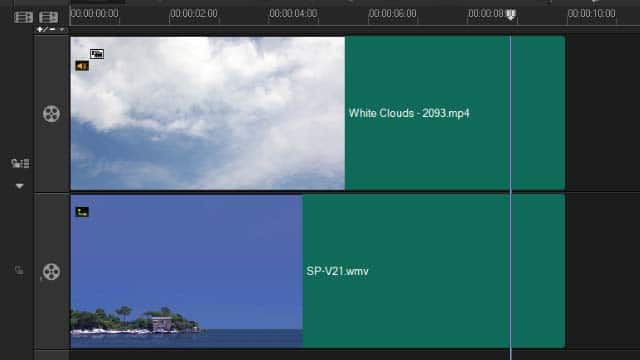
4. Öffnen der Chroma-Key-Werkzeuge
Wählen Sie auf der Registerkarte „Attribute“ die Option „Maske & Chroma-Key“ und anschließend die Option „Überlagerungsoptionen anwenden“. Wählen Sie dann im Dropdown-Menü die Option „Chroma-Key“. Chroma-Key wird dazu verwendet, eine spezifische Farbe aus einem Video zu entfernen. Wenn Sie beispielsweise ein Motiv vor einem grünen Hintergrund aufnehmen oder einen Bereich eines Motivs grün abdecken, kann Chroma-Key dazu verwendet werden, den grünen Bereich zu entfernen. Sie können dann das Motiv vor einem anderen Hintergrund platzieren, um die Umgebung zu ändern oder einen Spezialeffekt zu erzeugen (beispielsweise ein Objekt schweben zu lassen).
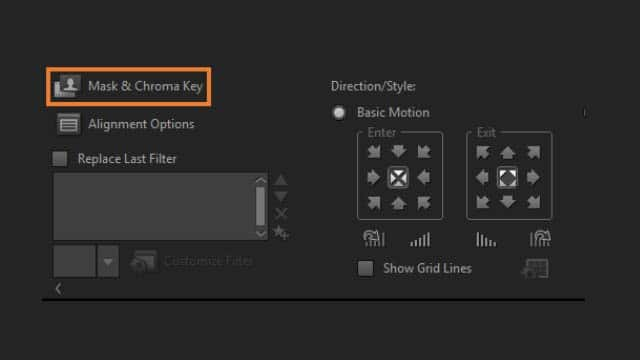
5. Die Farbe markieren, die transparent gemacht werden soll
Nachdem Sie Chroma-Key ausgewählt haben, verwenden Sie das Pipettenwerkzeug, um im Vorschaufenster eine Farbe (die Farbe Ihres Greenscreens) aus dem Video auszuwählen. Der Transparenzeffekt wird im Vorschaufenster angezeigt. Danach können Sie die Einstellungen fein anpassen, um die gewünschte Wirkung zu erzeugen. Experimentieren Sie mit den folgenden Einstellungen, um das gewünschte Resultat zu erzielen (welche Steuerelemente verfügbar sind, hängt davon ab, welchen Typ Sie wählen):
- Gamma : Wirkt sich auf den Bildkontrast aus und kann dazu verwendet werden, das Bild
gesamthaft aufzuhellen (verschieben Sie den Regler nach rechts) oder zu verdunkeln
(verschieben Sie den Regler nach links)
- Min.: Kann nach rechts verschoben werden, um die hellsten Pixel des Bildes abzudunkeln
- Max.: Kann nach links verschoben werden, um die dunkelsten Pixel des Bildes aufzuhellen