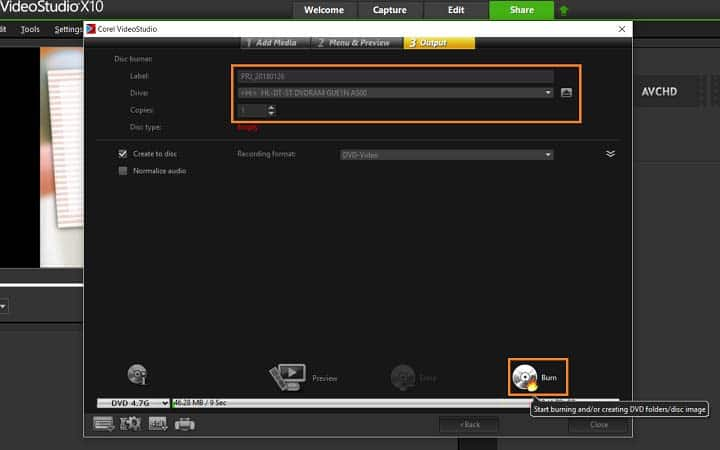So brennen Sie eine DVD
Online-Plattformen wie YouTube und Vimeo sind das moderne Zuhause von Videos und der Videoproduktion im Internet. Aber es gibt viele Gründe, um eine DVD zu brennen: diese Plattform ist noch nicht tot und außerdem müssen Sie sich dabei keine Sorgen wegen der Pufferung machen. Wenn Sie einen Film in VideoStudio erstellt haben, können Sie diesen in einem einfachen Verfahren direkt vom Programm aus auf DVD brennen. Führen Sie einfach die nachfolgend beschriebenen Schritte aus, um Ihre Inhalte auf DVD zu brennen und dieses Format optimal zu nutzen.
1. Installation von VideoStudio
Um das Videoschnittprogramm VideoStudio auf Ihrem PC zu installieren, laden Sie die oben verfügbare Installationsdatei herunter und führen Sie diese aus. Folgen Sie den Anweisungen auf dem Bildschirm, um die Installation abzuschließen.
2. Öffnen des Arbeitsbereichs „Ausgeben“
Wählen Sie im Arbeitsbereich „Ausgeben“ im vertikalen Menü zuerst das Disc-Symbol aus und anschließend eines der folgenden Ausgabeformate: DVD, AVCHD, Blu-ray*, SD-Karte
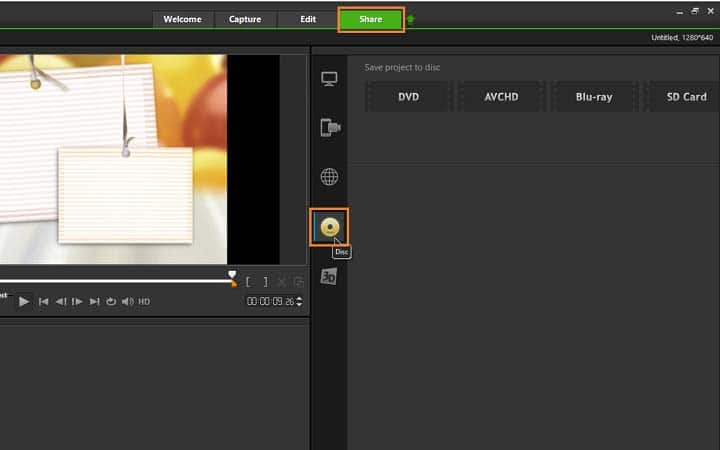
3. Wählen der DVD-Brennoption
Um eine DVD zu brennen, wählen Sie die Option „DVD“. Es wird ein neues Fenster geöffnet und Ihre Medien auf der Zeitachse werden automatisch hinzugefügt. Hier können Sie dem Disc-Projekt zusätzliche Medien hinzufügen, die Einstellungen festlegen und Kapitel hinzufügen.
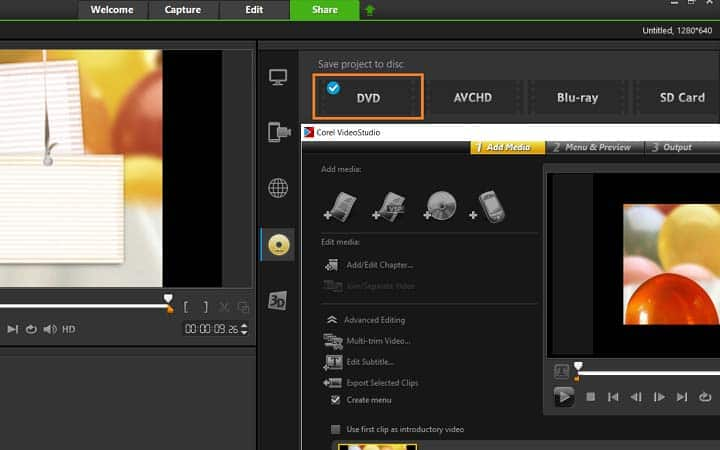
4. Kapitelpunkte festlegen
Um dem Video Kapitel hinzuzufügen, können Sie das Video abspielen oder den Abspielknopf manuell verschieben, um durch das Video zu navigieren und an den gewünschten Stellen mithilfe des Befehls „Kapitel hinzufügen/bearbeiten“ Kapitelpunkte setzen. Ganz unten in diesem Dialogfeld erhalten Sie Zugriff auf die Einstellungspalette und können das Format des Videos festlegen (16:9 oder 4:3).
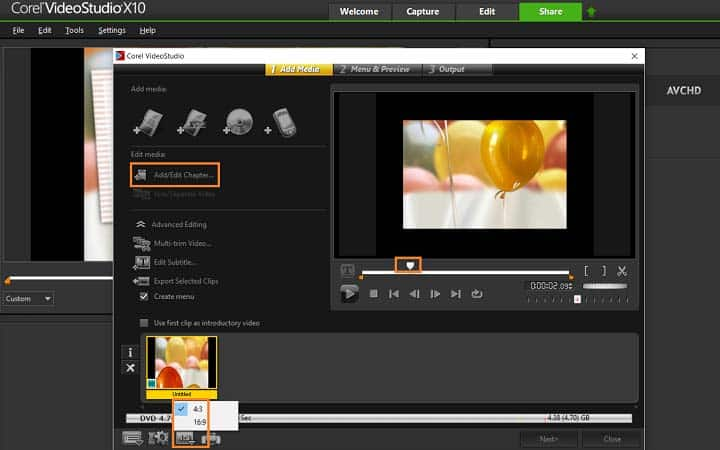
5. Vorschau auf die Videokapitel anzeigen
Sobald Sie die gewünschten Einstellungen vorgenommen haben, klicken Sie auf „Weiter“. Sie werden aufgefordert, ein Menü auszuwählen und das Video in einer Vorschau zu überprüfen.
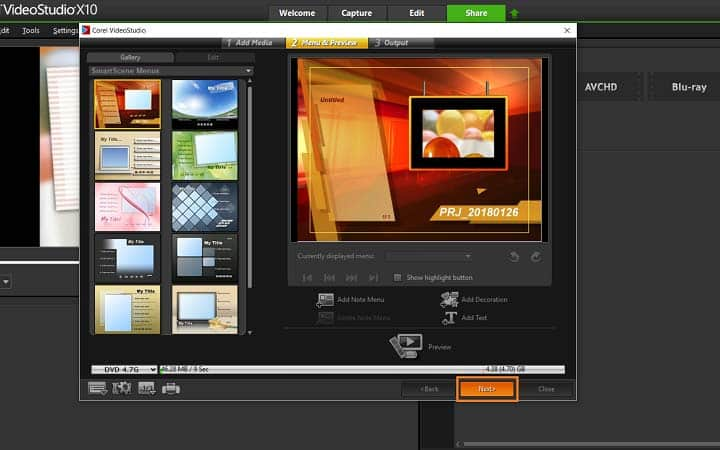
6. Brennen des Videos starten
Im dritten Schritt der Videoerstellung brennen Sie das Video auf Disc. Geben Sie der Datei einen Namen, wählen Sie das Laufwerk aus und legen Sie die Anzahl der Kopien fest. Nachdem Sie die Disc in das Laufwerk eingelegt haben, können Sie auf „Brennen“ klicken, um den Brennvorgang zu starten.
*Blu-ray-Plugin erforderlich, das käuflich erworben werden kann.