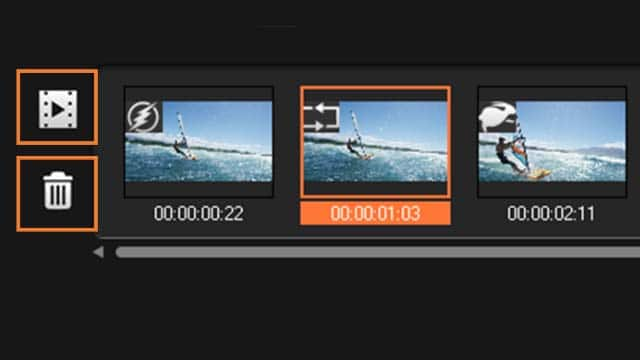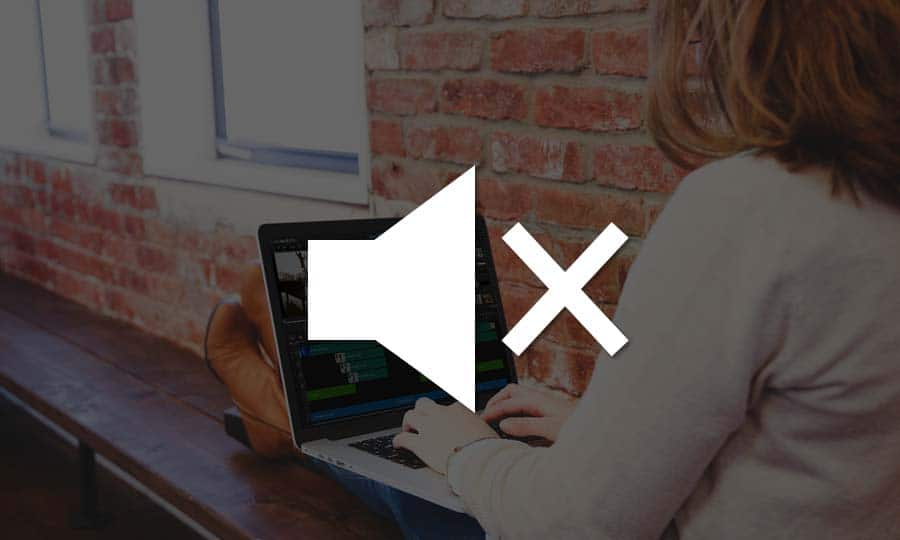So beschleunigen Sie ein Video
Beschleunigen Sie Ihre Aufnahmen, um Ihren Bearbeitungen zusätzlichen Stil zu verleihen. Haben Sie einen längeren Zeitabschnitt aufgenommen? Erhöhen Sie die Geschwindigkeit um einige Hundert Prozent, um einen Zeitraffer-Effekt zu erzeugen. Oder kombinieren Sie beschleunigte Aufnahmen mit langsameren Aufnahmen, um mit raffinierten Geschwindigkeitsänderungen den Produktionswert Ihrer Videos zu erhöhen. Nachfolgend erläutern wir Ihnen, wie Sie in VideoStudio Videos beschleunigen können.
1. Installation von VideoStudio
Um das Videoschnittprogramm VideoStudio auf Ihrem PC zu installieren, laden Sie die oben verfügbare Installationsdatei herunter und führen Sie diese aus. Folgen Sie den Anweisungen auf dem Bildschirm, um die Installation abzuschließen.
2. Das Zeit-Neuzuordnung-Werkzeug wählen
Wählen Sie auf der Zeitachse den Videoclip aus, den Sie beschleunigen möchten, rechtsklicken Sie darauf und wählen Sie im Kontextmenü die Option „Zeit-Neuzuordnung“.
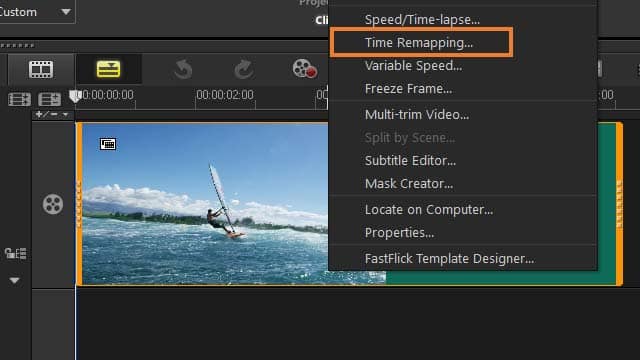
3. Auswahl eines Bereichs eines Clips
Verschieben Sie im Zeit-Neuzuordnungs-Fenster den Abspielkopf durchs Video, um den Abschnitt zu finden, den Sie beschleunigen möchten. Klicken Sie auf die Schaltfläche „Wiedergabe“ oder ziehen Sie den Abspielknopf an die gewünschte Position und klicken Sie auf die Schaltflächen „Markierungsanfang“ und „Markierungsende“, um das Segment des Clips auszuwählen, mit dem Sie arbeiten möchten. Wenn Sie den ganzen Clip selektieren möchten, klicken Sie zu Beginn auf die Schaltfläche „Markierungsanfang“ und am Ende des Clips auf die Schaltfläche „Markierungsende“. Die weiße Linie kennzeichnet ein markiertes Segment des Clips. Hinweis: Mit den Wiedergabe-Steuerelementen können Sie durch die ursprüngliche Version des Clips navigieren.
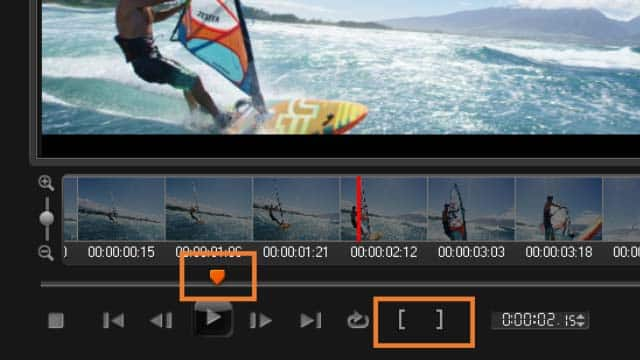
4. Die Geschwindigkeit des Videos anpassen
Stellen Sie sicher, dass das gewünschte Segment selektiert ist, klicken Sie auf die Schaltfläche „Geschwindigkeit“ und ziehen Sie den Regler, um die Geschwindigkeit der Videowiedergabe zu ändern. Ziehen Sie den Regler nach rechts, um die Geschwindigkeit zu erhöhen; ziehen Sie ihn nach links, um das Video zu verlangsamen. Aktivieren Sie die Schaltflächen „Ausdehnen“ und „Verblassen“, wenn Sie die Geschwindigkeitsänderung allmählich anwenden möchten. Hinweis: Wenn Sie die Geschwindigkeit eines Videos ändern, wird der Ton entfernt.
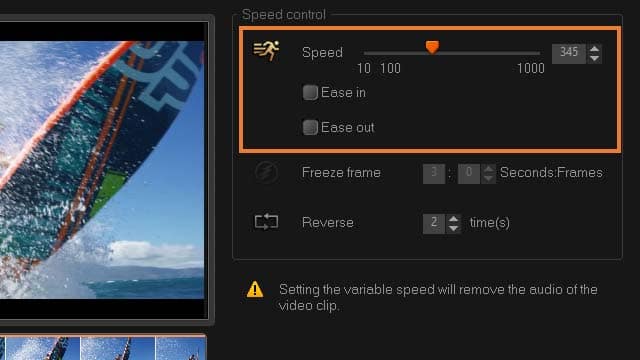
5. Anzeigen und anpassen
Klicken Sie auf die Schaltfläche „Zeit-Neuzuordnungsergebnis abspielen“ , um eine Vorschau auf das Ergebnis anzusehen. Wenn Sie einen weiteren Geschwindigkeitseffekt erzeugen möchten, markieren Sie die Anfangs- und Endsegmente und wenden Sie den Effekt an. Um einen Effekt zu entfernen, klicken Sie auf die entsprechende Miniaturansicht und klicken Sie anschließend auf die Schaltfläche „Ausgewählte Clips entfernen“.