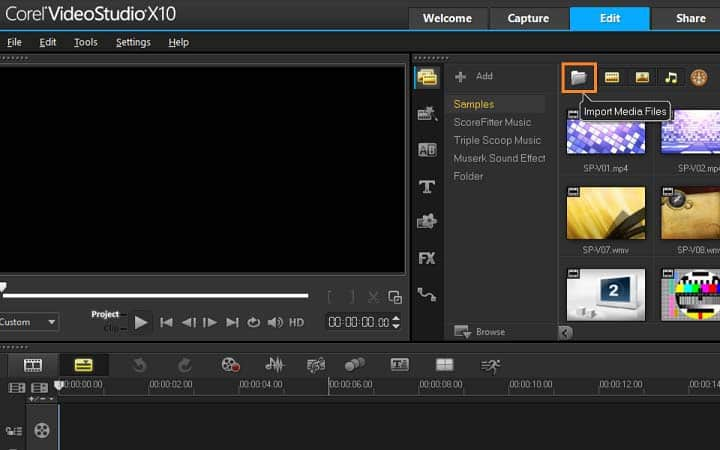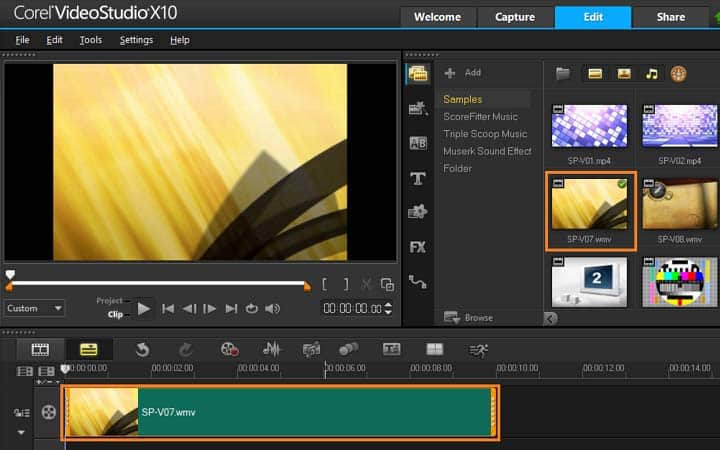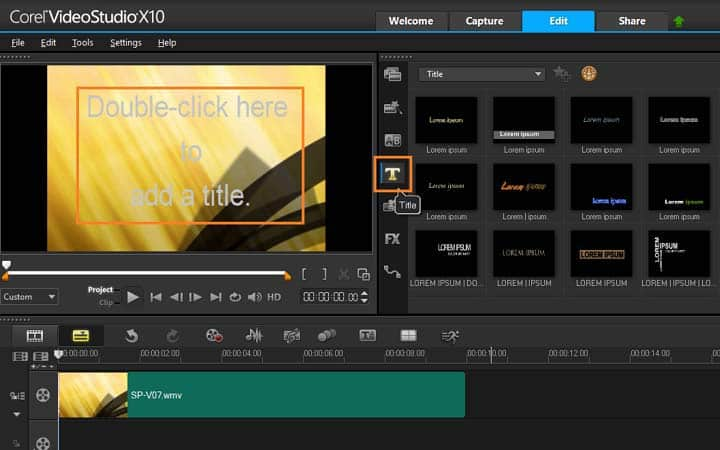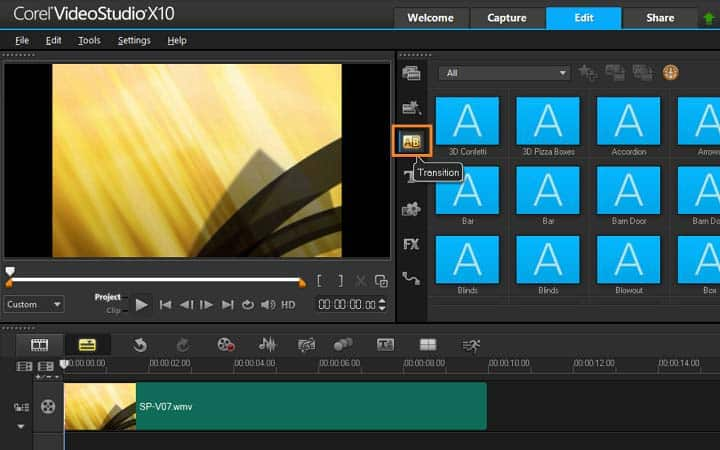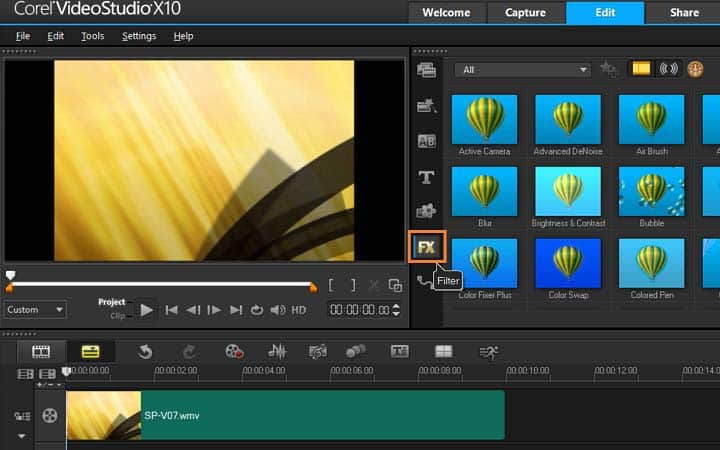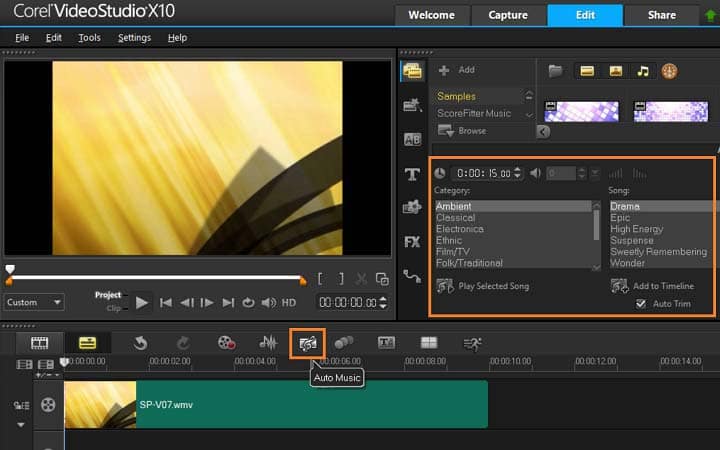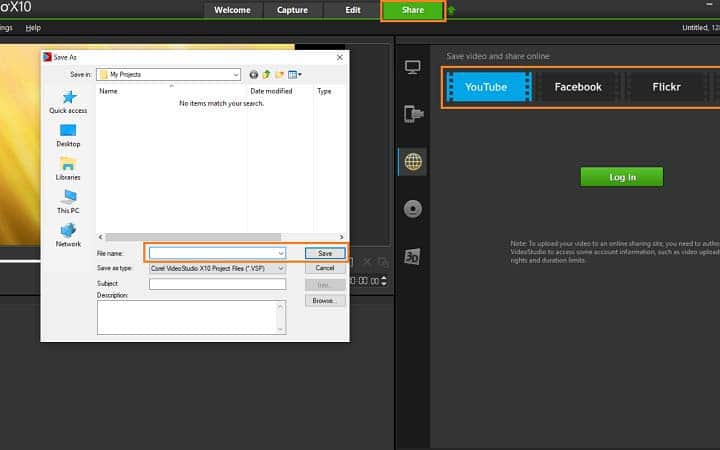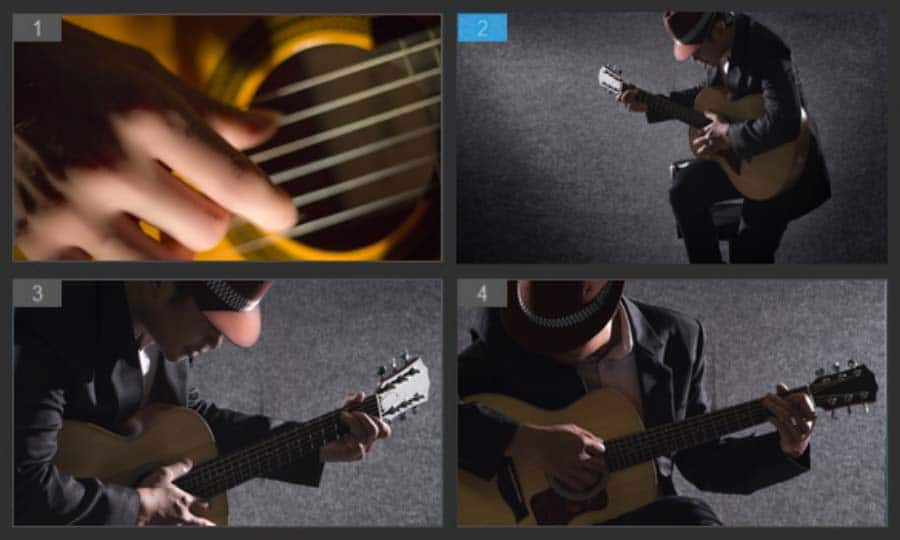So erstellen Sie einen Film
Mit einer Videobearbeitungssoftware wie VideoStudio können Sie einen Film erstellen. Folgen Sie unserer Anleitung unten, um zu erfahren, wie Sie am einfachsten einen Film erstellen können. Ziehen die Lichter von Hollywood Sie in ihren Bann? Sie möchten Ihre Geschichten auf eine neue, spannende Art und Weise erzählen? Mit VideoStudio ist die Welt des Filmemachens nicht mehr nur eine Sache für die Profis. Mit etwas Ausdauer, harter Arbeit und ein paar Anleitungen des Corel-Teams sind Sie mit VideoStudio auf dem besten Weg, Ihr eigenes filmisches Meisterwerk zu schaffen. Lesen Sie weiter, um loszulegen.
-
VideoStudio installieren
Um die Videobearbeitungssoftware VideoStudio auf Ihrem PC zu installieren, laden Sie die obige Installationsdatei herunter und führen Sie sie aus. Folgen Sie den weiteren Anweisungen auf dem Bildschirm, um den Installationsvorgang abzuschließen.
-
Medien in die Bibliothek importieren
Importieren Sie im Arbeitsbereich „Bearbeiten“ Videos, Fotos und Musik in einen Ordner in der Bibliothek. Sie können dies durch Ziehen und Ablegen aus einem Fenster auf Ihrem Computerbildschirm tun oder indem Sie die Schaltfläche „Importieren“ auswählen und zu dem Ordner navigieren, in dem Ihre Assets gespeichert sind.
![Medien in die Bibliothek importieren]()
-
Medien zur Timeline hinzufügen
Um mit der Erstellung Ihres Videos zu beginnen, wählen Sie Ihre Assets in der Bibliothek aus, ziehen Sie diese dann auf die Zeitleiste und legen Sie sie ab. Wenn Sie nach einer Möglichkeit suchen, schnell hochwertige Ergebnisse zu erzielen, können Sie eine Vorlage für Sofortprojekte verwenden.
![Medien zur Timeline hinzufügen]()
-
Video bearbeiten
Sobald sich Ihre Assets auf der Zeitleiste befinden, können Sie Ihre Videoclips überprüfen und zuschneiden, Übergänge, Effekte und mehr hinzufügen. Klicken Sie im Navigationsbereich des Player-Bedienfelds auf „Clip“ und dann auf die Schaltfläche „Abspielen“ oder ziehen Sie den Scrubber entlang Ihrer Zeitachse, um zu einer bestimmten Stelle in Ihrem Video zu springen. Bevor Sie Videoeffekte hinzufügen, schneiden und positionieren Sie Ihre Medien nach Belieben.
![Video bearbeiten]()
-
Titel hinzufügen
Um einen Titel hinzuzufügen, ziehen Sie den Scrubber an die gewünschte Position und klicken Sie auf die Schaltfläche Titel links neben den Miniaturansichten der Bibliothek. Sie können den Titel direkt im Vorschaufenster eingeben, aber am einfachsten erhalten Sie einen professionell aussehenden Titel, wenn Sie eine der Titelminiaturen aus der Bibliothek auf die Titelspur in der Timeline ziehen.
![Titel hinzufügen]()
-
Übergänge hinzufügen
Sie können Übergänge zwischen Clips oder Fotos hinzufügen. Übergänge können für Ein- und Ausblendungen oder für das Überblenden von einem Foto zum nächsten verwendet werden. Es gibt viele verschiedene Arten von Übergängen, aus denen Sie im Übergänge-Ordner der Bibliothek wählen können. Ziehen Sie das Symbol für den von Ihnen gewünschten Übergang auf die Timeline und platzieren Sie es zwischen zwei Clips oder Fotos.
![Übergänge hinzufügen]()
-
Filter hinzufügen
Um Ihre Bilder aufzuwerten oder Filter zu Ihren Videos hinzuzufügen, navigieren Sie in Ihrer Bibliothek zum Ordner für Filter und ziehen Sie den Filter, den Sie auf Ihre Videoclips anwenden möchten, auf die Timeline.
![Filter hinzufügen]()
-
Musik hinzufügen
Sie können Songs von Ihrem Computer hinzufügen, indem Sie eine Musikdatei aus der Bibliothek auf die Musikspur ziehen. Sie können auch Auto Music verwenden, um lizenzfreie Musik für Ihr Projekt auszuwählen. Sie erhalten Zugriff darauf, indem Sie die Schaltfläche Auto Music über der Zeitleiste auswählen.
![Musik hinzufügen]()
-
Video exportieren
Wenn Sie mit Ihrem Video auf der Timeline zufrieden sind, ist es Zeit, Ihr Video zu exportieren, um es mit anderen zu teilen. Bevor Sie Ihr Projekt teilen, ist es wichtig, dass Sie es im nativen *.vsp-Format speichern. Dies gibt Ihnen maximale Flexibilität, wenn Sie Ihr Projekt später bearbeiten oder in einem anderen Format ausgeben möchten. Klicken Sie auf die Registerkarte Teilen, um den Arbeitsbereich Teilen anzuzeigen. Klicken Sie auf Datei > Speichern, wählen Sie einen Speicherort aus dem Feld 'Speichern in' und geben Sie einen Namen in das Feld 'Dateiname' ein. Jetzt können Sie auswählen, wie Sie die Datei teilen möchten. Sie können sie im Web (YouTube, FaceBook, Vimeo oder Flickr), auf einer Disc oder in einem gängigen Dateiformat teilen. Wenn Sie fertig sind, klicken Sie auf START und Ihr Video wird übertragen.
Mit VideoStudio können Sie mehr tun, als nur Filme zu erstellen
Entdecken Sie einige der weiteren Videobearbeitungsfunktionen in VideoStudio, wie z. B. einen Filmtrailer erstellen, Ein YouTube-Video erstellen, Einen Film erstellen, und viele mehr! Erstellen Sie hochwertige Videos in einem benutzerfreundlichen Videoeditor und bringen Sie Ihre Filme mehr denn je zur Geltung.
Laden Sie sich die beste Softwarelösung fürs Filmemachen herunter, die es gibt
Sie möchten einen Film drehen? Mithilfe der leistungsstarken Videobearbeitungsfunktionen von Pinnacle Studio können Sie ganz einfach Filmmaterial bearbeiten, es mit Effekten versehen und mit Ton unterlegen, um packende Filme zu erstellen. Klicken Sie unten, um Ihre kostenlose 30-tägige Testversion herunterzuladen, und erstellen Sie Ihren Film damit gratis, bevor Sie die Software kaufen!