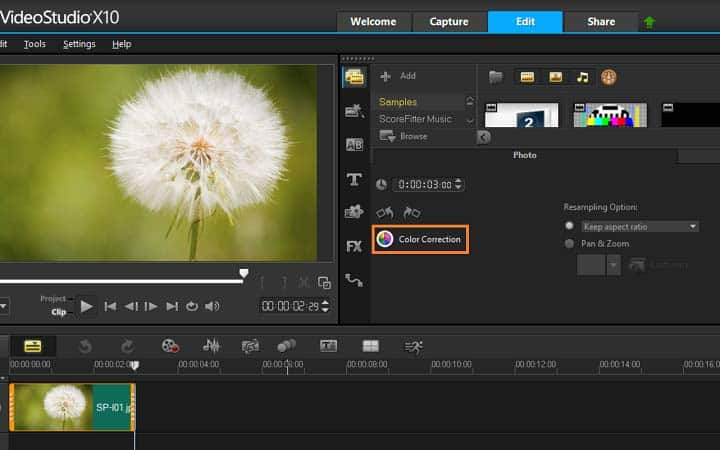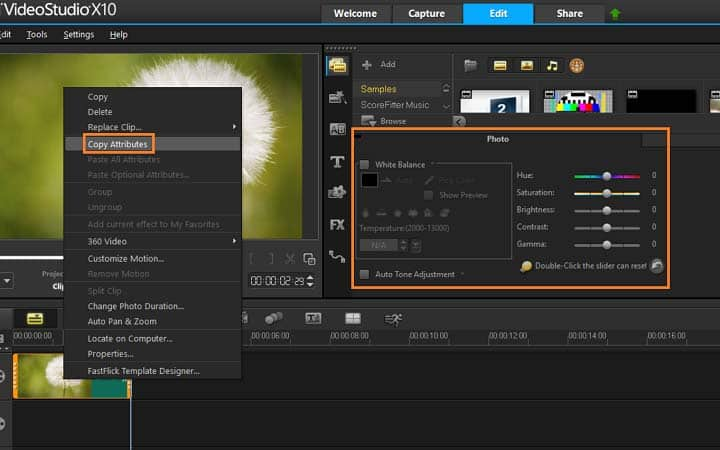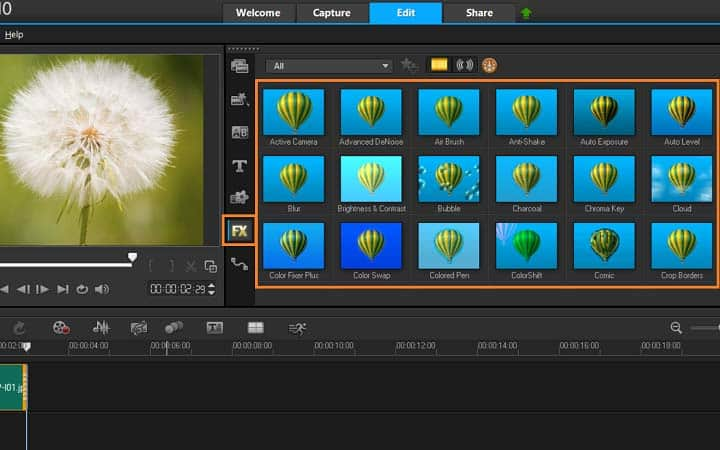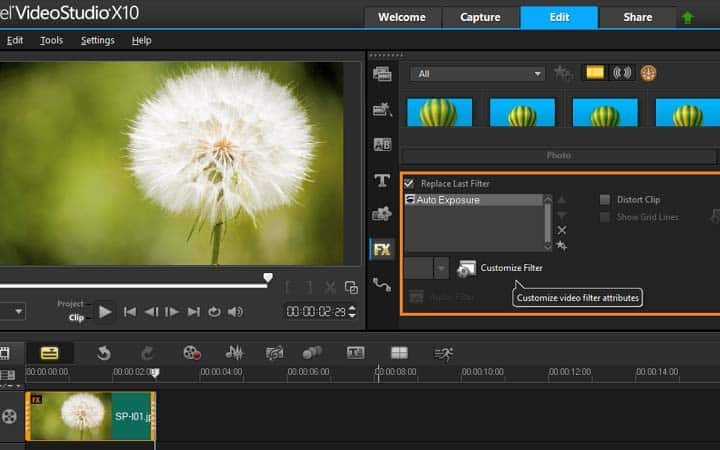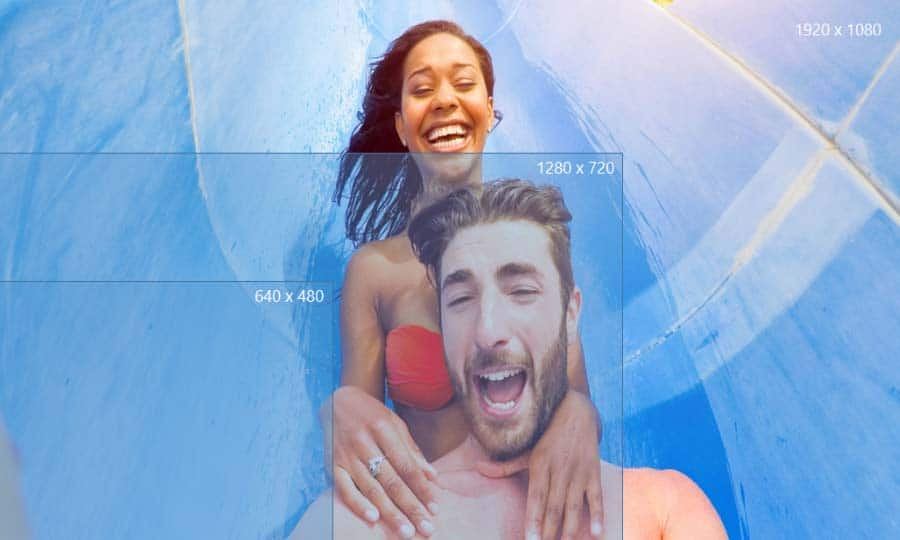So verbessern Sie die Videoqualität
Sie können die Videoqualität mit einer Videobearbeitungssoftware wie VideoStudio verbessern. Folgen Sie der unten stehenden Anleitung, um zu erfahren, wie Sie die Videoqualität am einfachsten verbessern können. Sie haben sicher schon einmal folgenden Satz gehört: „Keine Sorge, das regeln wir in der Nachbearbeitung“. Und Sie wissen sicher, dass die Nachbearbeitung im Studio in der Regel kein Vergnügen ist. Aber sie ist nicht unmöglich. Zur Verbesserung der Videoqualität gibt es einige Techniken, die Sie ausprobieren können. Sie sollten zwar immer versuchen, perfektes Filmmaterial vor Ort aufzunehmen, und sich nicht auf Nachbearbeitungstools verlassen, um Fehler zu korrigieren, aber VideoStudio ist eine leistungsstarke Videobearbeitungssoftware, die für einen reibungslosen Videoprozess sorgt. Lesen Sie weiter, um zu erfahren, wie Sie die Videoqualität im Handumdrehen verbessern können.
-
VideoStudio installieren
Um die Videobearbeitungssoftware VideoStudio auf deinem Windows-PC zu installieren, lade die obige Installationsdatei herunter und führe sie aus. Folgen Sie den Anweisungen auf dem Bildschirm, um den Installationsvorgang auf Ihrem System abzuschließen.
-
Clip zur Farbkorrektur auswählen
Wählen Sie den zu optimierenden Video- oder Bildclip auf der Zeitleiste aus und doppelklicken Sie darauf, um das Optionsfeld zu öffnen. Wählen Sie im Optionsfeld „Farbkorrektur“ aus, um die Steuerelemente zum Aufhellen Ihres Videos und zur Verbesserung der Farben zu öffnen. Sie können die Option „Automatische Tonwertkorrektur“ wählen oder die Einstellungen manuell vornehmen.
![Clip zur Farbkorrektur auswählen]()
-
Einstellungen zur Verbesserung des Bildes vornehmen
Ziehen Sie an den Schiebereglern, um Farbton, Sättigung, Helligkeit, Kontrast oder Gamma des Clips anzupassen und Änderungen vorzunehmen. Ihre Änderungen werden unmittelbar im Vorschaufenster angezeigt. Hinweis: Doppelklicken Sie auf den entsprechenden Schieberegler, um die ursprüngliche Farbeinstellung des Clips zurückzusetzen.
Diese Bearbeitungen werden nur an dem von Ihnen ausgewählten Clip vorgenommen. Um Anpassungen bei mehreren Clips anzuwenden, klicken Sie mit der rechten Maustaste auf den Clip, den Sie soeben bearbeitet haben, und wählen Sie „Attribute kopieren“ aus. Wählen Sie die Clips aus, an denen Sie diese Anpassungen vornehmen möchten, klicken Sie mit der rechten Maustaste und wählen Sie „Attribute einfügen“ (Sie können die Option „Alle Attribute einfügen“ oder „Optionale Attribute“ auswählen und einzeln festlegen, welche Sie kopieren möchten). Sie können auch bestimmte Clips zentrieren, indem Sie das Video zuschneiden
![Einstellungen zur Verbesserung des Bildes vornehmen]()
-
Filter zu Ihren Medien hinzufügen
Sie können auch Filter für Ihr Video verwenden, um das Bild zu verbessern. In der Filterbibliothek können Sie eine Vorschau aller Filter anzeigen oder über die Dropdown-Liste eine Filterkategorie auswählen. Sobald Sie einen passenden Videoeffekt gefunden haben, wählen Sie ihn in der Bibliothek aus und ziehen ihn auf Ihren Clip in der Zeitleiste. Probieren Sie Auto-Belichtung, Auto-Nivellierung, ColorFast und viele andere Funktionen aus, die Ihr Video automatisch anpassen.
![Filter zu Ihren Medien hinzufügen]()
-
Vorschau Ihrer Effekte
Wenn der Filter auf den Clip angewendet wurde, klicken Sie auf die Schaltfläche "Abspielen", um eine Vorschau des Effekts anzuzeigen. Wenn Sie mit dem Ergebnis zufrieden sind, können Sie fortfahren. Falls Sie den Videoeffekt entfernen oder Feineinstellungen vornehmen möchten, öffnen Sie das Optionsfeld und wählen Sie „Anpassen“ aus oder klicken Sie auf das X, um den Effekt aus Ihrem Clip zu entfernen. Die verfügbaren Optionen zum Anpassen der Effekte hängen vom ausgewählten Filter ab.
![Vorschau Ihrer Effekte]()
-
Mit der Bearbeitung des Videos fortfahren
Zeigen Sie den endgültigen Effekt in der Vorschau an, und setzen Sie die Bearbeitung Ihres Projekts fort. Nachdem Sie Effekte hinzugefügt, Ihr Video bearbeitet und Musik eingefügt haben, können Sie das Video online auf Ihrer Website, in Ihrem Blog, per E-Mail, auf YouTube, Facebook, Instagram, Twitter und anderen Social-Media-Seiten teilen. Sie können es auch auf Ihrem Computer in gängigen Dateiformaten speichern. Vergewissern Sie sich, dass die Größe Ihres Videos für das Programm und die Geräte, die Sie verwenden, geeignet ist.