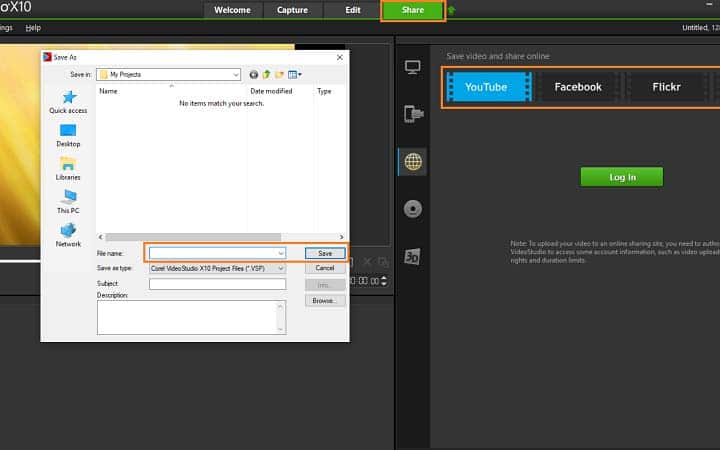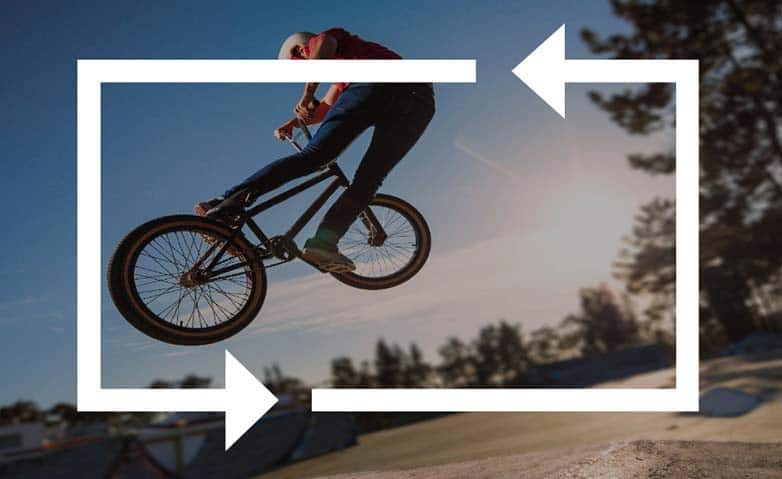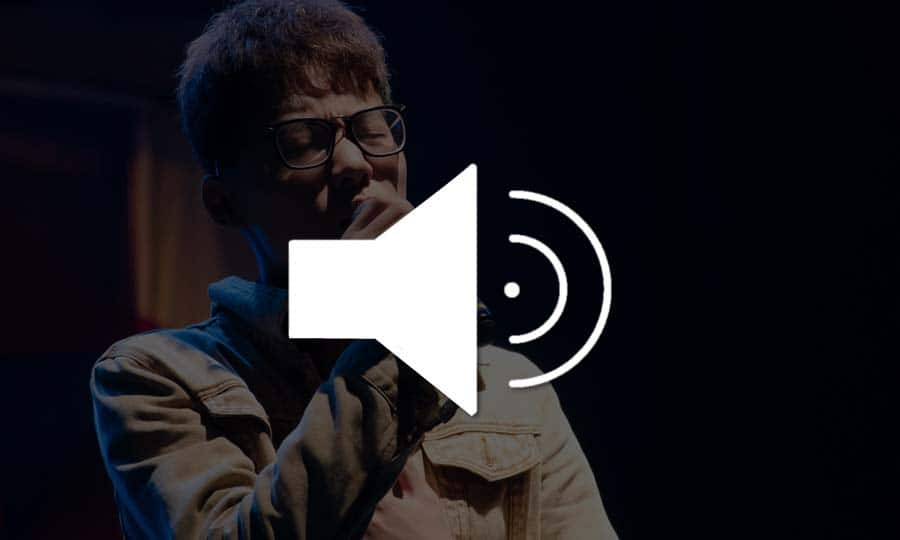So bearbeiten Sie ein Video
Das Filmen der Videos ist nur der Anfang. Bei der Bearbeitung Ihrer Videos nehmen Ihre rohen Videodateien Form an und fangen an dem fertigen Film zu ähneln. Es geht alles darum, den passenden Rhythmus zu finden, Fehler zu löschen und den Inhalt optimal zu verfeinern. Nachfolgend erläutern wir Ihnen, wie Sie in VideoStudio Videos bearbeiten können.
1. Installation von VideoStudio
Um das Videoschnittprogramm VideoStudio auf Ihrem PC zu installieren, laden Sie die oben verfügbare Installationsdatei herunter und führen Sie diese aus. Folgen Sie den Anweisungen auf dem Bildschirm, um die Installation abzuschließen.
2. Die Medien VideoStudio hinzufügen
Importieren Sie im Arbeitsbereich „Bearbeiten“ die Videos, Fotos und Musikdateien in einen Ordner im Archiv. Sie können die Datei dazu einfach aus einem Fenster auf dem Bildschirm in die Anwendung ziehen oder auf die Importschaltfläche klicken und zum Ordner navigieren, in dem die Dateien gespeichert sind.
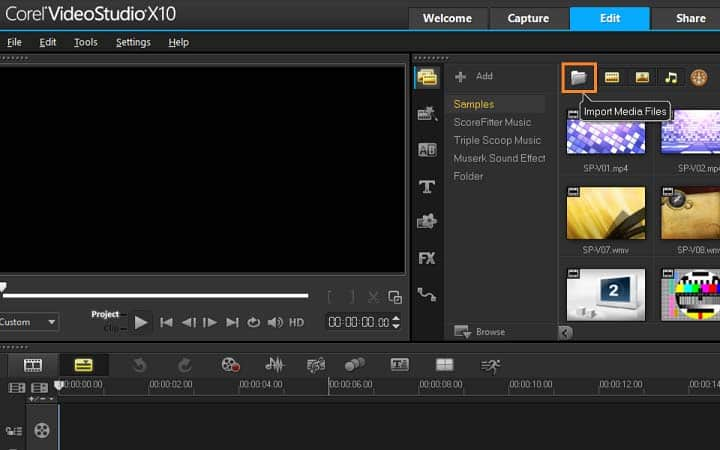
3. Videos bearbeiten
Zu Beginn wählen Sie im Archiv die gewünschten Dateien aus und ziehen diese mit der Maus auf die Zeitachse. Wenn Sie schnell elegante Ergebnisse erzielen möchten, können Sie eine Sofortprojektvorlage verwenden. Sobald sich die Videoclips auf der Zeitachse befinden, können Sie diese überprüfen, bei Bedarf kürzen, Übergänge und Effekte hinzufügen und vieles mehr. Klicken Sie im Navigationsbereich des Wiedergabe-Bedienfeldes auf „Clip“ und danach auf die Wiedergabe-Schaltfläche oder ziehen Sie den Abspielknopf auf der Zeitachse zu einem bestimmten Punkt im Video. Bevor Sie einen Videoeffekt hinzufügen, kürzen Sie Ihre Medien und positionieren Sie sie an der gewünschten Stelle.
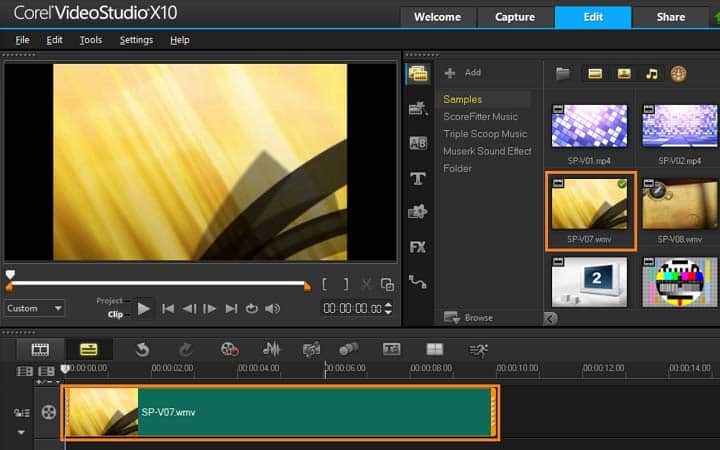
4. Einem Video Titel hinzufügen
Um einen Titel hinzuzufügen, ziehen Sie den Abspielknopf an die gewünschte Position und klicken Sie auf die Titel-Schaltfläche links neben den Miniaturansichten des Archivs. Sie können direkt im Vorschaufenster Text eingeben. Am einfachsten erzielen Sie jedoch einen professionell aussehenden Titel, wenn Sie eine der Titelminiaturen aus dem Archiv in die Titelspur auf der Zeitachse ziehen.
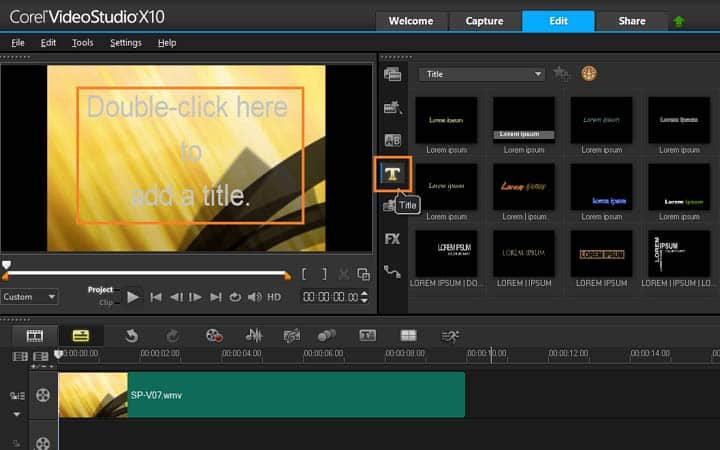
5. Einem Video Übergänge hinzufügen
Sie können Übergänge zwischen Clips oder Fotos hinzufügen. Mit Übergängen können Sie Ein- und Ausblendeffekte erzielen oder einen Effekt, bei dem ein Foto in das nächste übergeht. Im Übergangsordner im Archiv stehen viele verschiedene Übergangsoptionen zu Auswahl. Ziehen Sie die Miniaturansicht des gewünschten Übergangs auf die Zeitachse und platzieren Sie sie zwischen zwei Clips oder Fotos.
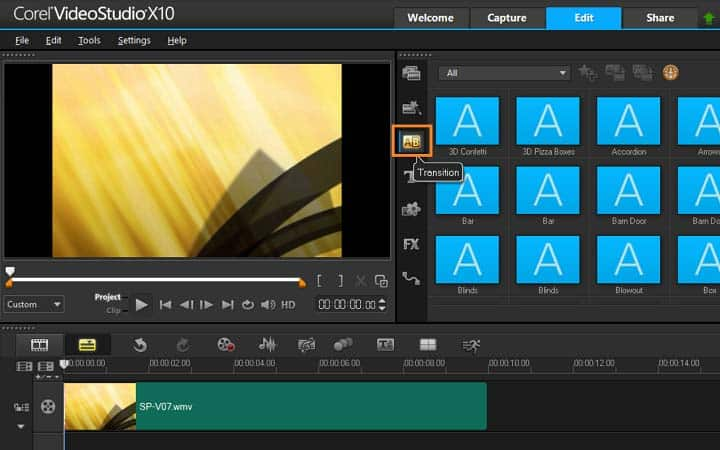
6. Einem Video Filter und Effekte hinzufügen
Um Bilder zu verbessern oder den Videos Filter hinzuzufügen, gehen Sie zum Filter-Ordner im Archiv und ziehen Sie den Filter, den Sie auf Ihre Clips anwenden möchten, in die Zeitachse.
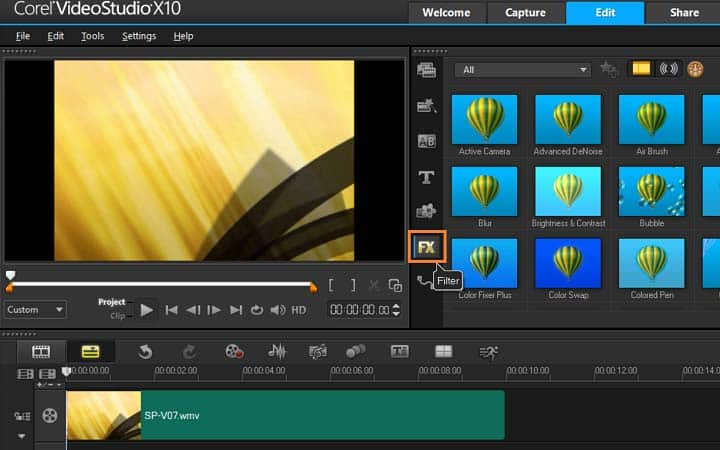
7. Einem Video Musik hinzufügen
Sie können Songs vom Computer hinzufügen, indem Sie eine Musikdatei aus dem Archiv in die Musikspur ziehen. Außerdem können Sie mithilfe der Funktion „Autom. Musikerstellung“ lizenzfreie Musik für das Projekt auswählen. Klicken Sie dazu auf die Schaltfläche „Autom. Musikerstellung“ über der Zeitachse.
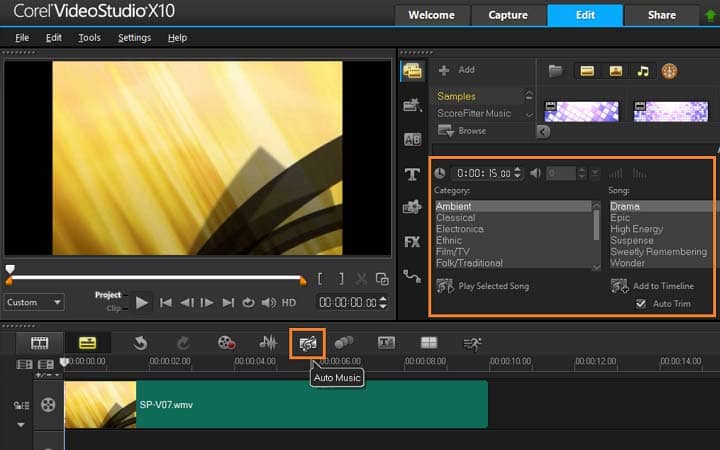
8. Videos speichern und teilen
Wenn Sie mit Ihrem Video auf der Zeitachse zufrieden sind, ist es Zeit, dieses zu exportieren, damit Sie es präsentieren können. Es ist wichtig, dass Sie vor der Freigabe eine Version des Projekts im programmeigenen *.vsp-Format speichern. Dadurch gewinnen Sie maximale Flexibilität, falls Sie das Projekt später bearbeiten oder in einem anderen Format ausgeben möchten. Klicken Sie auf die Registerkarte „Ausgeben“, um den Arbeitsbereich „Ausgeben“ anzuzeigen. Klicken Sie auf „Datei > Speichern“, wählen Sie im Feld „Speichern in Ordner“ einen Speicherort und geben Sie im Feld „Dateiname“ einen Namen ein. Nun können Sie auswählen, wie Sie das Video teilen möchten: im Internet (YouTube, Facebook, Vimeo oder Flickr), auf Disc oder in einem gängigen Dateiformat. Wenn Sie fertig sind, klicken Sie auf „START“ und das Video wird gerendert.